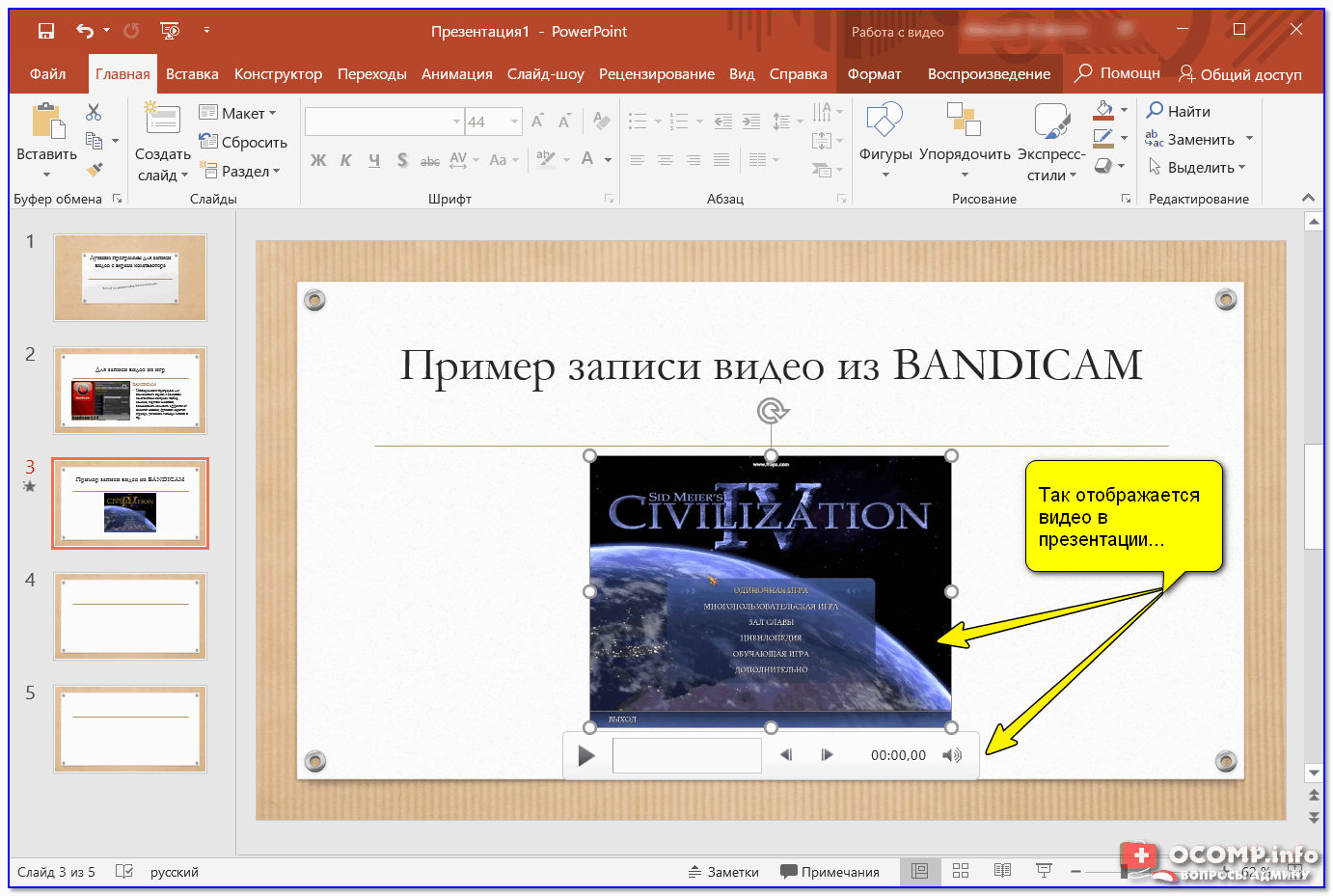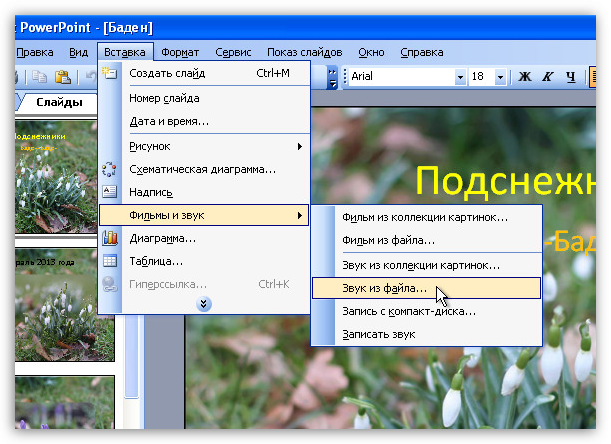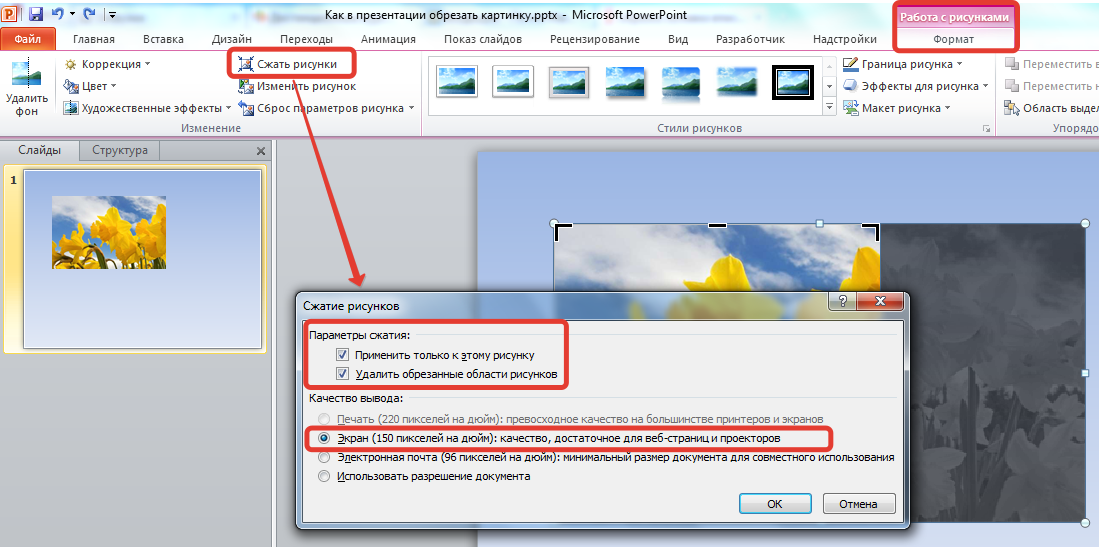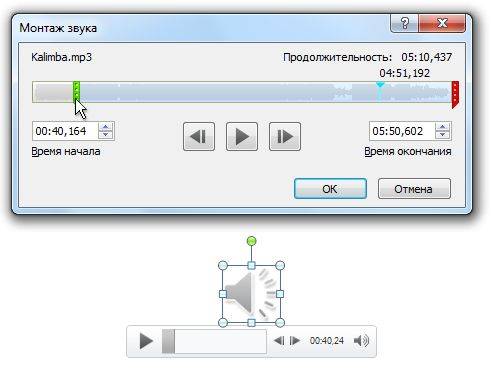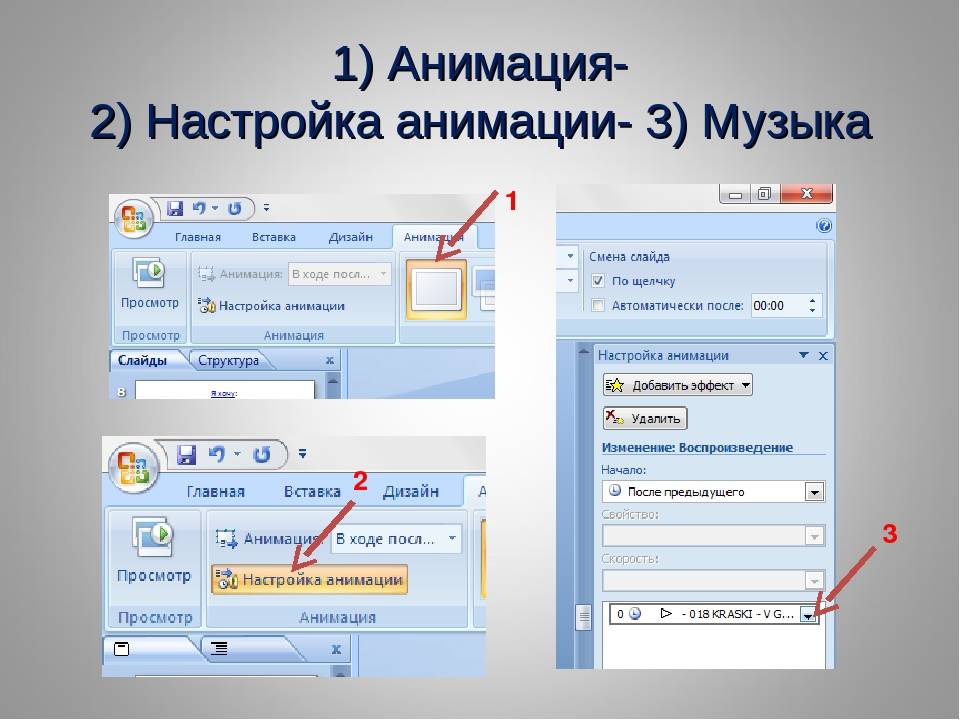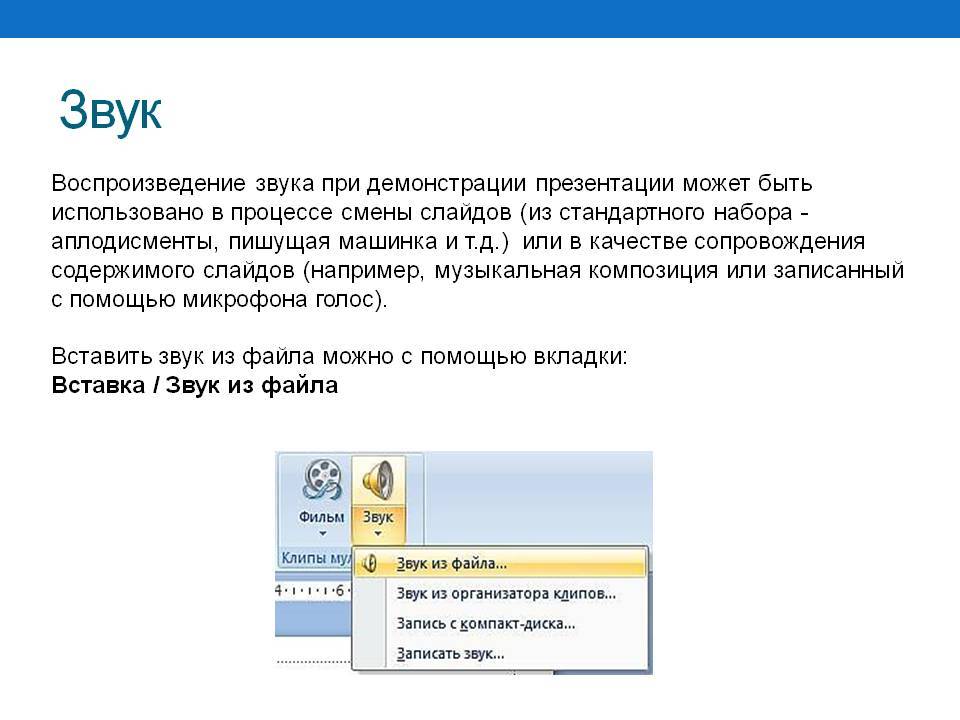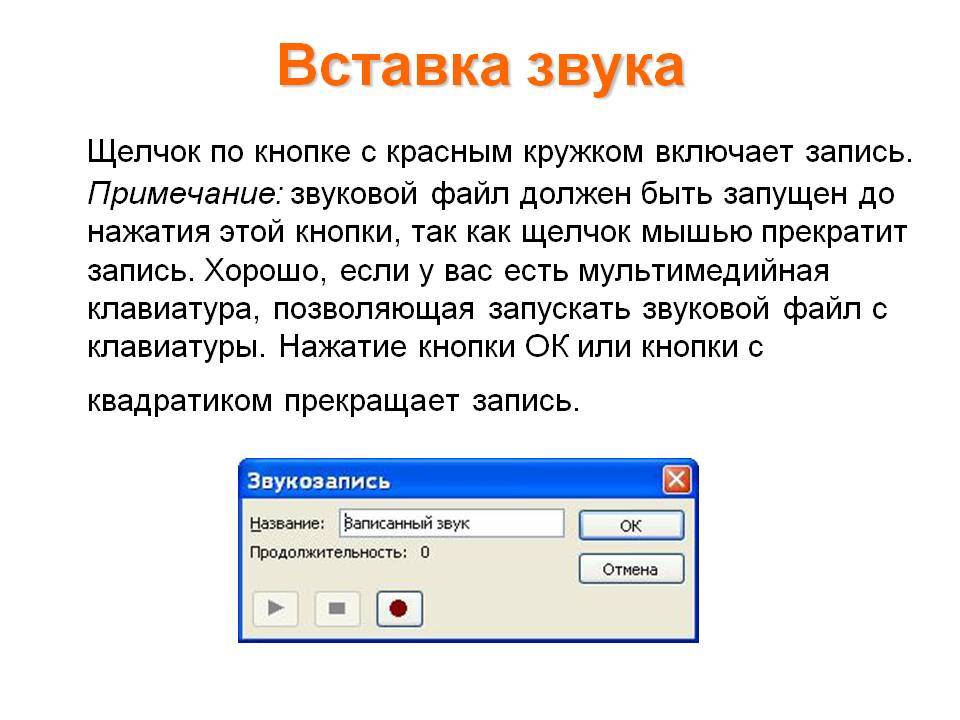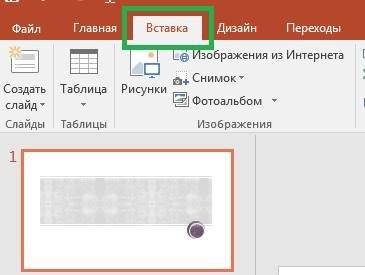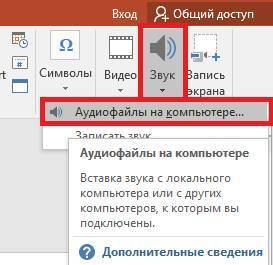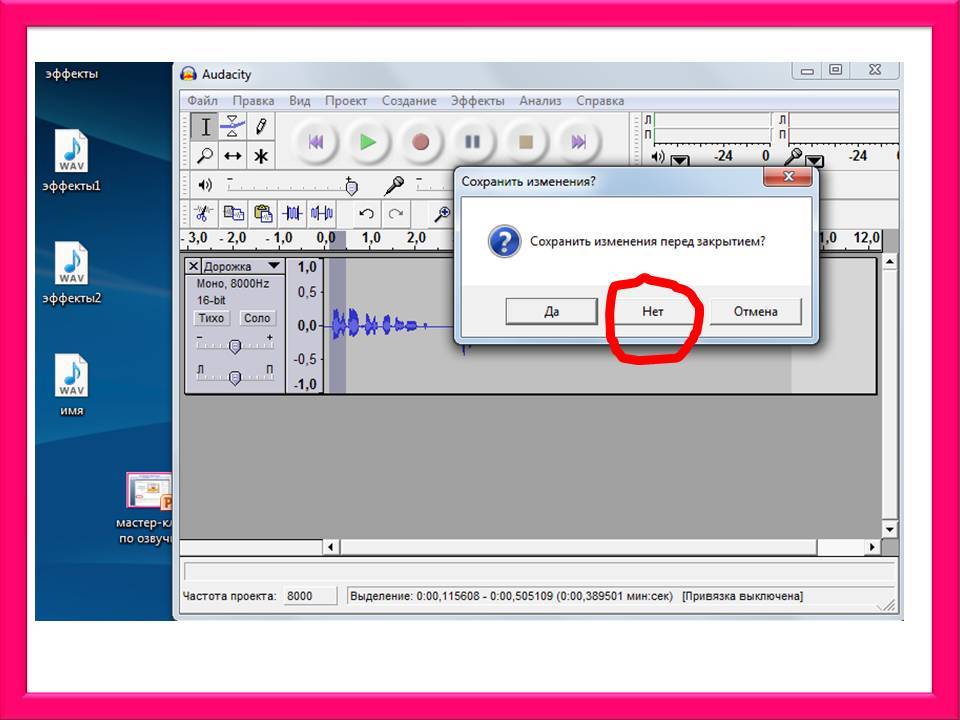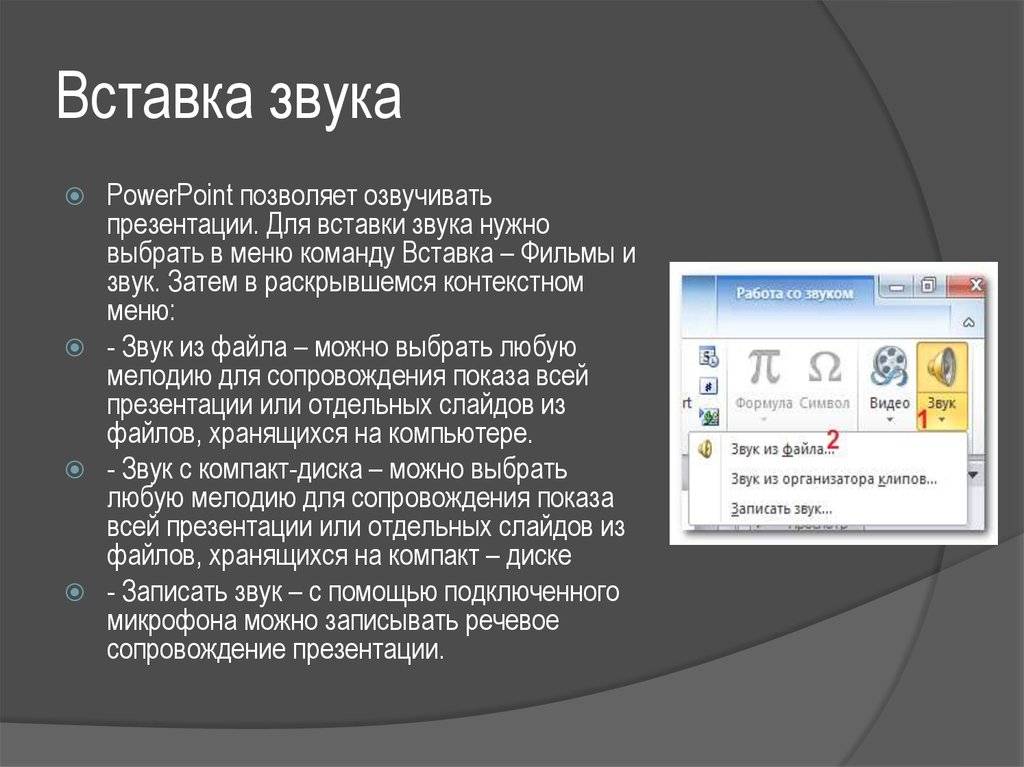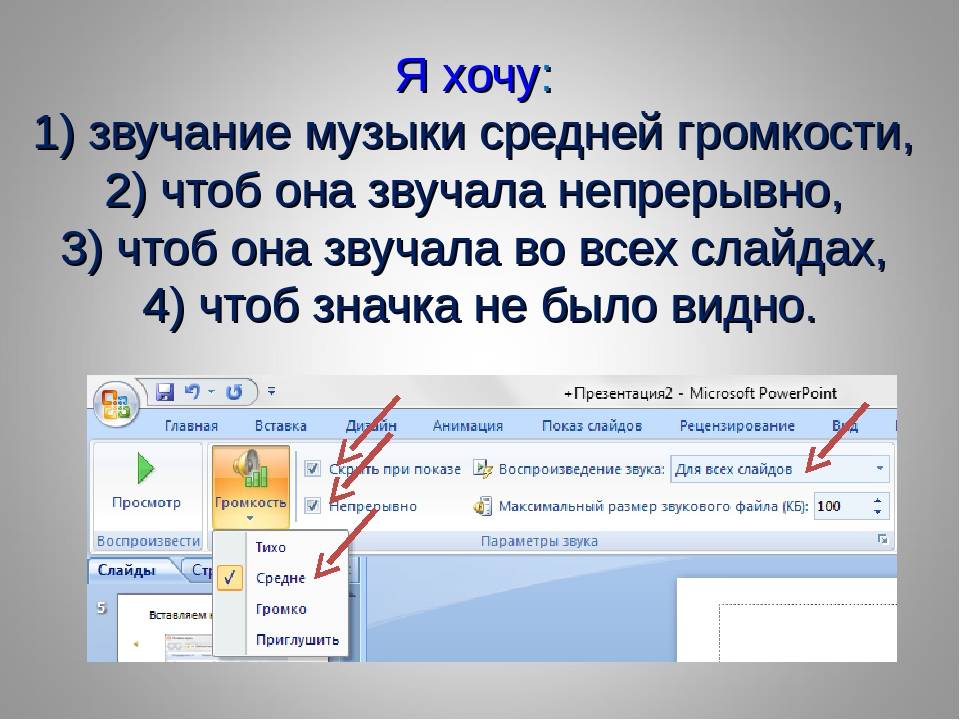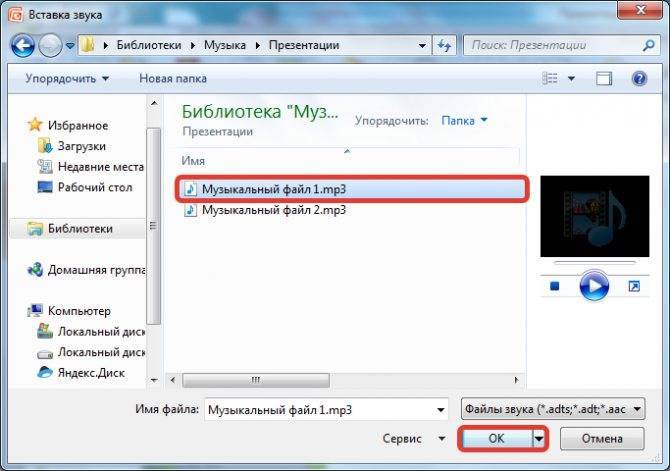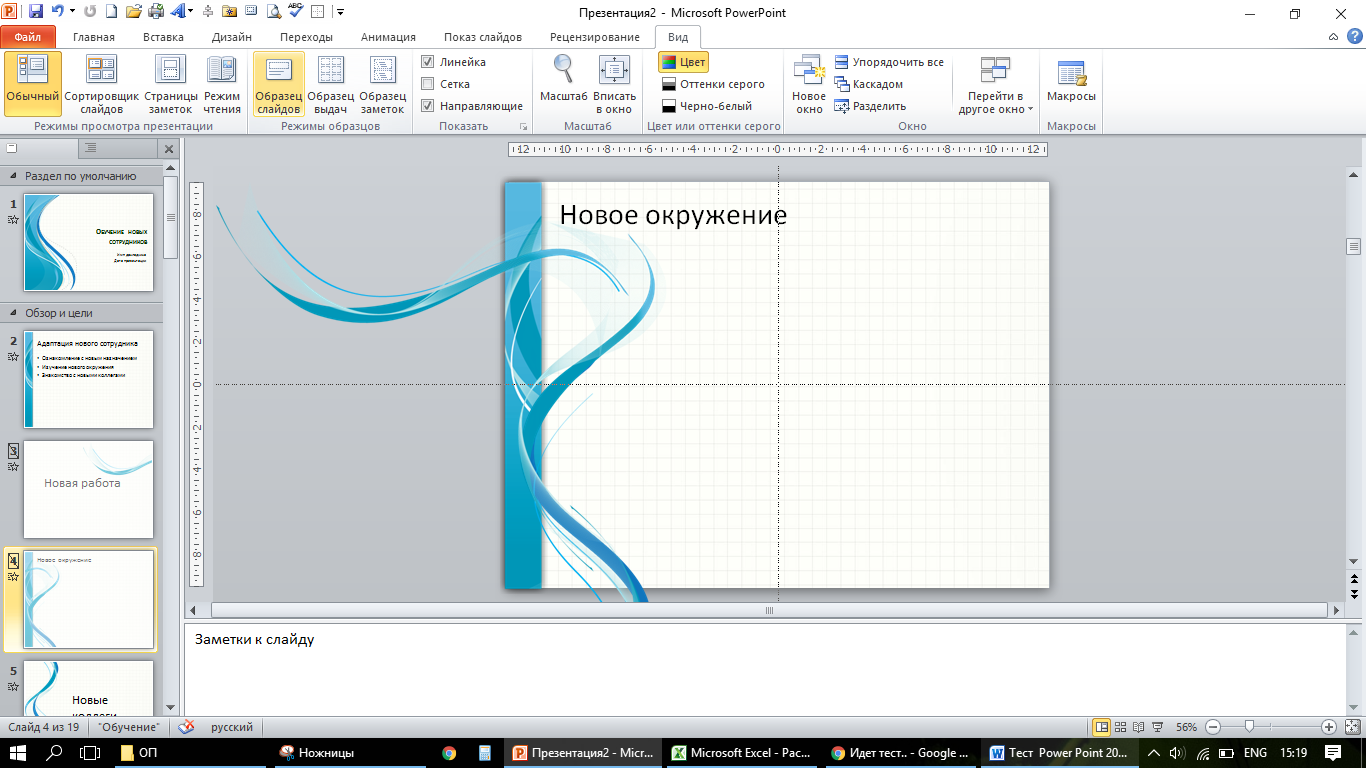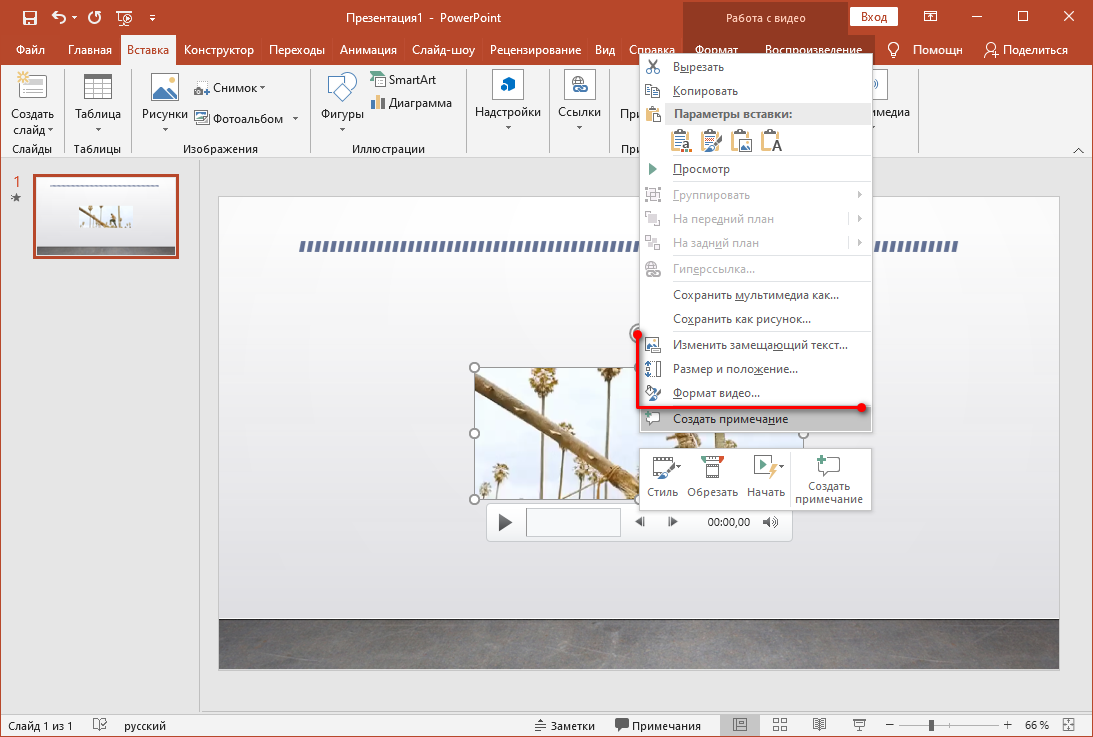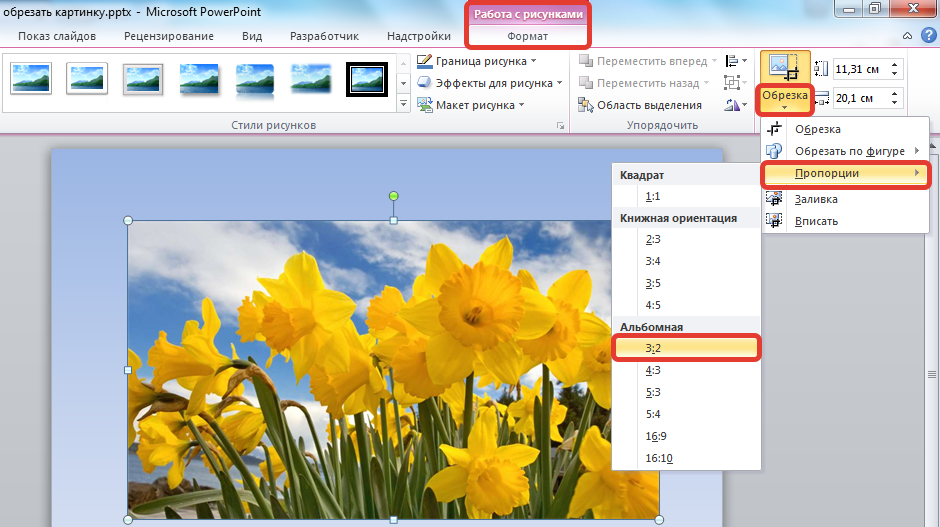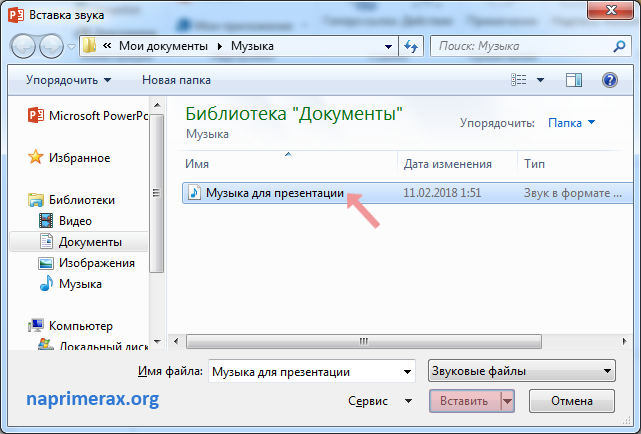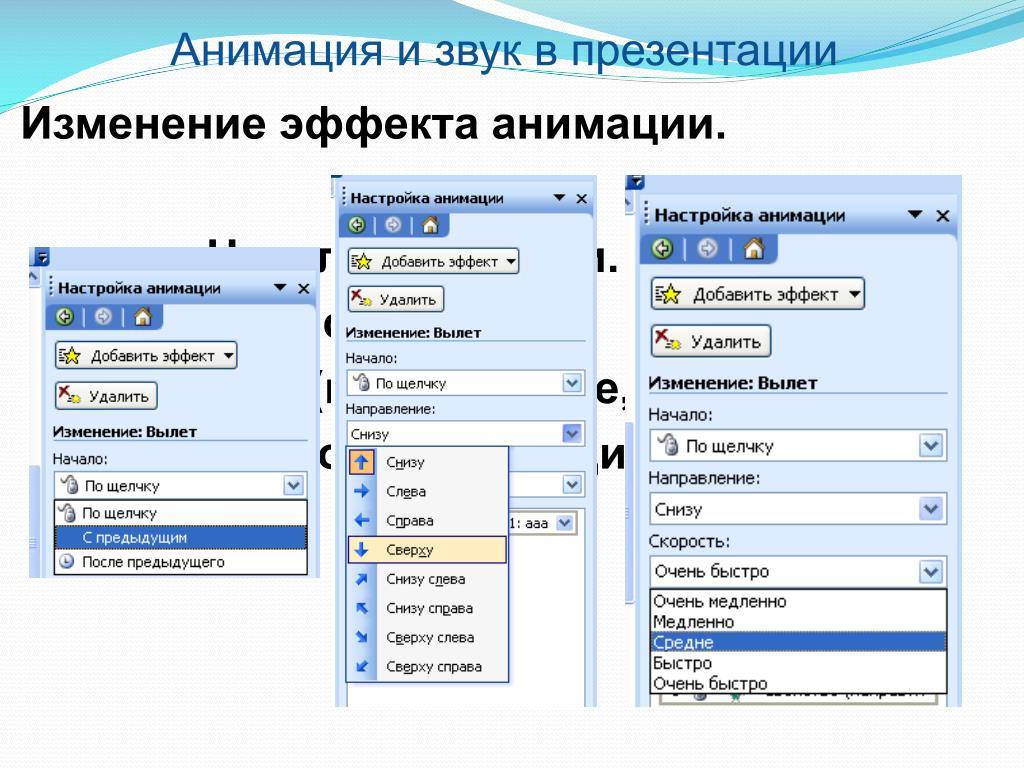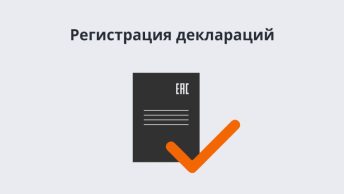Как вставить музыку в презентацию powerpoint 2010 на все слайды
Давайте научимся вставлять звуковой файл в вашу презентацию. Когда презентация готова, осталось добавить последний штрих в ваш шедевр — звуковой файл
Неважно, что это будет, музыка, речь, звуковой ряд добавляется в презентацию одинаково просто
Давайте рассмотрим, как это делается. Для начала будет рассмотрено добавление звука в отдельно взятый слайд презентации.
Выбираете слайд, где по вашей задумке должно быть, музыкальное сопровождение, или какой-то звук. Заходите во вкладку «вставка», в открывшемся окне находите пункт «мультимедиа» нажимаете кнопочку «звук».
На экране монитора откроется окно проводника для поиска нужного музыкального файла, который расположен в одном из разделов на вашем компьютере.
По умолчанию музыкальные файлы сохраняются в папку «музыка». Находите нужный музыкальный файл, щёлкаете по нему мышкой, выбранный файл отобразиться на вашей презентации именно в том слайде, куда вы хотите добавить звуковое сопровождение.
Для настроек музыкального файла, вам нужно щёлкнуть по значку выбранного шедевра расположенного, на слайде, где вы намереваетесь воспроизводить музыкальный фон.
После появления значка музыкального файла на страничке слайда, вам нужно щёлкнуть по этому значку, после этого должно появиться окно, где будет отображаться звуковая дорожка музыки или речи.
При нажатии на дорожку, можно послушать, что вы добавили на страничку презентации, если добавлен нужный файл, то вы можете отредактировать музыку или речь по продолжительности звучания.
При нажатии на вкладку «воспроизведение», появится окно с настройками. В настройках можно настроить как громкость звучания, так продолжительность воспроизведения, вплоть до нескольких секунд. Также в настройках присутствуют другие функции, в которых вы разберётесь очень легко.
Теперь вы знаете, как вставить музыку в презентацию powerpoint 2010 на все слайды, или на любую страничку вашей презентации. Настало время разобраться, каким образом добавить музыкальный файл, который будет звучать фоновым сопровождением на протяжении всего показа презентации.
Вставляем музыкальный файл на все слайды презентации
Откройте первый слайд вашей презентации, проделываете шаги, которые были описаны ранее. Чтобы вы запомнили последовательность действий, у вас всё получалось на автомате, не лишним будет ещё раз описать весь процесс с самого начала:
- Вы открыли первый слайд презентации;
- Вставляете нужный звуковой файл, для этого заходите во вкладку «вставка»;
- Далее заходите в «мультимедиа» выбираете пункт «звук»;
- В разделе «звук файла» выбираете параметры звука. Другими словами, при нажатии на значок звук. У вас откроется окно с настройками, где вам необходимо нажать на кнопку «начало воспроизведения звука;
- Затем, в этом разделе нужно выбрать пункт «для всех слайдов».
После этих манипуляций, фоновая музыка, или речь будет воспроизводиться во время показа всей презентации. Также вы можете настроить громкость звучания, от плавного появления музыки до затухания в нужных местах.
В программе поверпоинт вы также можете отредактировать музыкальный файл, не используя другие программы.
Редактируем музыку в поверпоинт
После того как мы познакомились с тем, как вставить музыку в презентацию powerpoint 2010 на все слайды, вкратце рассмотрим как отредактировать музыкальный файл без использования других программ.
После добавления звукового сопровождения, зайдите в раздел работы со звуком, откройте вкладку «воспроизвести», затем нажмите на кнопку «монтаж звуковой дорожки». В этом разделе вы увидите шкалу звукового сопровождения, где будет видно, время звучания выбранного файла.
Для того чтобы обрезать мелодию в начале проигрывания, нужно нажать на начало проигрывания, после нажатия появиться зеленая полоска.
Нужно захватить зелёную полоску потянуть за неё до нужного отрезка по времени, после остановки в нужном месте, вы можете удалить этот отрезок музыкального файла в начале звучания.
Таким же образом удаляется концовка музыки, в конце дорожки, присутствует полоска красного цвета, чтобы укоротить время звучания, захватите красную полоску потяните влево до нужного момента.
Выделенный участок музыкальной дорожки, легко удаляете в программе поверпоинт.
После выделения нужного участка для удаления, необходимо нажать на кнопку «ок», после подтверждения действий, ваш музыкальный файл будет меньшего размера. Теперь, после полученных знаний вы с легкостью можете сделать музыкальные презентации на свой вкус.
Полезные статьи:
Как открыть благотворительный фонд?
Как поставить будильник на компьютере Windows 7;
Как поставить заставку на видео в Ютубе.
Настройки звука
Далее разберем кнопки и функции, позволяющие настраивать добавленную музыку.
При выделении значка мультимедиа появляются дополнительные меню на ленте:
- Формат – позволяет перенастроить внешний вид значка. Стоит разбираться если вы хотите, чтобы он был виден на слайде при показе презентации. Конечно, если стандартный вид вас не устраивает.
- Воспроизведение – комплект настроек собственно аудио контента.
Как изменить внешний вид значка аудио в PowerPoint
Выделив значок звукового файла и перейдя на закладку «Формат», вы получаете точно такое же дополнительное меню, какое есть при редактировании любого другого изображения. Давайте перечислим основные вещи, которые вы можете сделать со значком:
- Заменить его на другую картинку
- Обрезать картинку
- Сделать прозрачный фон
- Настроить яркость и контрастность
- Обрезать
И т.д. обо всех доступных возможностях и последовательности действий – читайте в статье «Редактирование изображений»
Настройки меню воспроизведение
Это основное меню, в котором сосредоточен весь сок, все возможности, которые PowerPoint может предложить для форматирования аудио контента в Ваших слайдах. Меню разбито на пять групп команд, давайте скорее уже рассмотрим их в подробностях.
Просмотр
Есть команда «Воспроизвести», она делает то что ей и полагается– проигрывает добавленный звуковой блок с учетом всех дополнительных настроек.
Закладки
Закладки нужны, если у Вас долгий клип, и есть некоторые моменты, которые вы ходите подсветить. Можно добавить закладки, потом быстро по ним переходить при показе.
Редактирование
Команда «Монтаж звука»
Позволяет обрезать исходный файл. Можно обрезать как с начала, так и с конца. Вырезать середину не получится – нужно пользоваться сторонним программным обеспечением.
Команда «Длительность угасания»
Своего рода анимация, позволяет настраивать временной интервал, в течении которого звук будет появляться (постепенно нарастает громкость при начале проигрывания) и исчезать (постепенно угасает громкость при окончании проигрывания)
Параметры звука
Настройка «Громкость»
Четыре установки громкости: Тихо, средне, громко, приглушить (не слышно вообще). Допустим громкость аудиосистемы выставлена и во время презентации не меняется. Данной настройкой вы можете подсветить выразительность звуковых эффектов по отношению к другим.
Настройка «Начало»
Определяет будет ли звук играться после клика мыши ( По щелчку) или же начнется сразу же после перехода на слайд (Автоматически).
Настройка «Для всех слайдов»
Если галка в этом чекбоксе проставлена, то музыка, единожды начавшись, будет играть и на последующих слайдах.
Настройка «Непрерывно»
Если выбрана данная опция, то после окончания проигрывания настроенного звукового фрагмента, он начнет играть с начала заново.
Настройка «Скрыть при показе»
Опция делает звуковой файл невидимым. В данном режиме надо настроить запуск игры анимационным триггером или поставить авто режим.
Настройка «Перемотать после воспроизведения»
После окончания фрагмента во время показа ролик будет возвращен в самое начало.
Стили звукового оформления
Предустановленные значения настроек звука из предыдущей главы для наиболее часто встречающихся сценариев:
в начало
Как сделать музыкальное сопровождение для презентации

Перед тем как сделать презентацию с музыкой, необходимо выбрать подходящую мелодию
Важно определить ту грань, на которой фон будет помогать воспринимать информацию докладчика и не отвлекать от нее внимание. Хороший вариант, когда используется музыка для презентации без слов, потому что песня будет заглушать или мешать выступающему. Для того чтобы добавить звуковое сопровождение, не понадобится никаких дополнительных расширений, все действия выполняются через панель настроек PowerPoint
Для того чтобы добавить звуковое сопровождение, не понадобится никаких дополнительных расширений, все действия выполняются через панель настроек PowerPoint
Для того чтобы добавить звуковое сопровождение, не понадобится никаких дополнительных расширений, все действия выполняются через панель настроек PowerPoint.
Формат звукового файла
Звуковое сопровождение к презентации, как правило, используется двух форматов – wav и mp3. Первая может быть встроена непосредственно в доклад, если не превышает объем 100 КБ, в противном случае фоновая дорожка связывается с презентацией, но находится в другой папке. При необходимости можно увеличить допустимый размер медиафайла до 50 000 КБ, но это приведет к росту объема готового доклада. Все остальные звуковые форматы всегда хранятся отдельно. После добавления на страницу дорожки должен появиться значок с динамиком, что указывает на наличие звука.
При создании связанного файла в программе появляется ссылка на его расположение на компьютере, если после этого фон будет перемещен, то приложение не сможет его найти и начать воспроизведение. Перед тем как вставить музыку в презентацию, рекомендуется перенести композицию в ту же папку, где находится сам доклад – тогда даже при смене местоположения PowerPoint сможет воспользоваться звуковой дорожкой.
Еще один вариант использовать связанную мелодию при наличии файла в той же папке, что и доклад – применить опцию «Подготовить для компакт-диска». Этот параметр позволяет копировать все используемые дополнения в одну папку или на CD, обновляет ссылки на них автоматически. Для переноса с одного компьютера доклада с фоном на другой необходимо копировать его со всеми связанными файлами.

К одному слайду
Рекомендуется перед тем как вставить музыку в презентацию, скопировать все файлы в папку с докладом. Для добавления:
- В верхнем меню найдите вкладку «Структура» и пункт «Слайды», кликните по нему.
- Выделите на какую страницу следует вставить звук.
- Щелкните вкладку «Вставка», перейдите на подпункт «Клипы мультимедиа» и кликните стрелку под кнопкой «Звук».
- Далее необходимо выполнить одно из действий:
- нажмите команду «Звук из коллекции картинок», в области задач «Коллекция картинок» перейдите к нужному файлу и щелкните на него, чтобы вставить в доклад;
- кликните «Звук из файла», перейдите в папку хранения, дважды щелкните по звуковой дорожке.
После того как вы вставили музыку в презентацию у вас появится окно с предложением указать, как будет происходить запуск звучания дорожки. Вы можете выбрать вариант по нажатию мыши или автоматически. Во втором случае звук будет включаться сразу же при переходе на слайд с ним при условии, что других эффектов (анимация и пр.) нет. При их наличии фон заиграет в конце, после всех остальных мультимедийных эффектов. В первом случае на странице будет изображение звука (триггер), по нажатию на которое запустится дорожка.
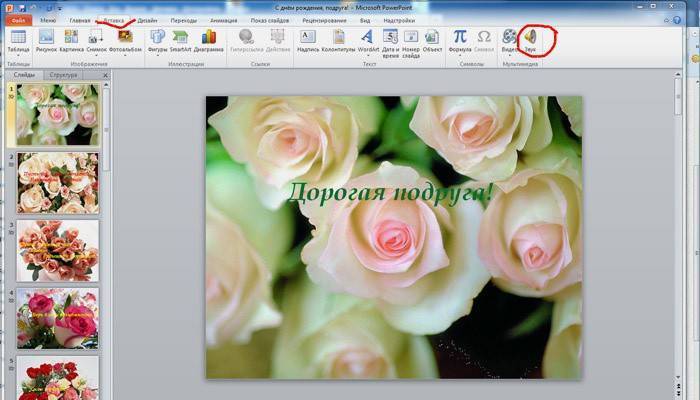
Как растянуть музыку на несколько слайдов
В некоторых случаях необходимо вставить медиафайл сразу на несколько слайдов, при просмотре которых он должна звучать. Для этого сделайте следующее:
- Найдите вкладку «Анимация» и в списке выберите «Настройка анимации».
- Нажмите стрелку справа от необходимого звукового файла и нажмите «Параметры эффектов».
- Во вкладке «Эффект» найдите пункт «Остановить воспроизведение» и щелкните по варианту «После».
- Укажите количество страниц, при демонстрации которых должен играть фон.

Важно, что закончить звучание фон должен вместе с окончанием показа слайдов. Для просмотра длительности воспроизведения необходимо открыть вкладку «Параметры звука» в меню «Сведения». При необходимости можно вставить несколько фоновых дорожек, которые будут воспроизводиться друг за другом в порядке очереди добавления
Если вы хотите, чтобы они играли по нажатию, перетащите значки динамика в разные части страницы
При необходимости можно вставить несколько фоновых дорожек, которые будут воспроизводиться друг за другом в порядке очереди добавления. Если вы хотите, чтобы они играли по нажатию, перетащите значки динамика в разные части страницы.
Как вставить музыку в презентацию PowerPoint 2007, 2010, 2013 или 2016
Если вы используете PowerPoint 2007, 2010, 2013 или 2016, то для того чтобы вставить музыку в презентацию вам необходимо открыть тот слайд, на котором должна начинаться музыка, и перейти на вкладку «Вставка». Здесь, на вкладке «Вставка, нужно нажать на кнопку «Звук» и в открывшемся меню выбрать пункт «Звук из файла».
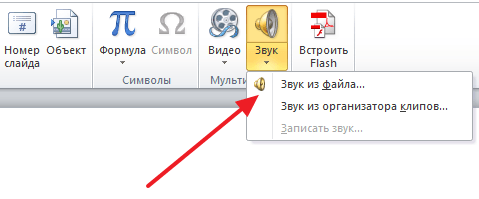
После этого откроется окно для выбора файла. Выберите файл с нужной вам музыкой и в презентации появится небольшой плеер с изображением динамика.
По умолчанию, воспроизведение вставленной музыки начинается только после нажатия на кнопку «Play». Если для вашей презентации такой вариант запуска музыки не подходит, то вы можете включить автоматическое воспроизведение. Для этого нужно выделить мышкой изображение динамика, которое появилось после вставки музыки, и перейти на вкладку «Воспроизведение». Здесь есть выпадающее меню, с помощью которого можно выбрать способ запуска воспроизведения музыки.
Доступно три варианта воспроизведения:
- По щелчку – воспроизведение музыки начинается после нажатия на кнопку «Play»;
- Автоматически – воспроизведение музыки начинается автоматически при показе слайда и завершается после перехода на следующий слайд;
- Для всех слайдов – воспроизведение музыки начинается автоматически при показе слайда и продолжается на всех следующих слайдах;
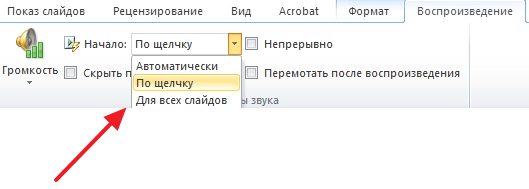
Кроме этого на вкладке «Воспроизведение» есть и другие функции, которые могут быть вам полезны. Дальше мы рассмотрим некоторые из этих функций.
Непрерывное воспроизведение музыки. На вкладке «Воспроизведение» можно включить непрерывное воспроизведение. В этом случае музыка, вставленная в презентацию PowerPoint, будет воспроизводится по кругу. Это очень удобно, если вы хотите, чтобы музыка звучала на протяжении всей презентации.

Скрытие изображения. Установив отметку напротив функции «Скрыть при показе» вы скроете изображение динамика при показе слайда.
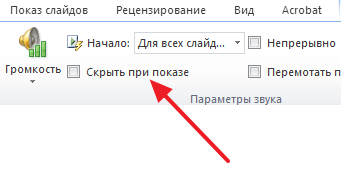
Громкость. С помощью выпадающего меню «Громкость» можно изменять громкость вставленной в презентацию музыки. Доступно четыре градации громкости: тихо, средне, громко и приглушить.
Длительность угасания. С помощью функции «Длительность угасания» можно настроить плавное появление и плавное пропадание звука.
Монтаж звука. Также в редакторе презентаций PowerPoint можно выполнить простейший монтаж музыки.
Для этого нужно нажать на кнопку «Монтаж звука» и в появившемся окне передвинуть ползунки, обозначающие начало и конец звуковой дорожки.
Инструкция
- Подберите аудиофайл, который нужно добавить, и скопируйте его в директорию с презентацией. Откройте презентацию. Укажите слайд и нажмите пункт «Вставка», кликните команду «Мультимедиа» и выберите «Аудио».
- Программа предложит два варианта добавления аудио к презентации:
- Звук из файла – выбрав этот вариант вам нужно будет указать на компьютере заранее подготовленный файл.
Звук из организатора клипов – с помощью этой опции можно добавить аудио из клипа.
Добавление аудио к презентации
- Теперь можете прослушать вставленный аудиофайл, для этого кликните на слайде по значку с изображением рупора. Откройте группу команд «Работа со звуками», перейдите на страницу настроек «Параметры» и в разделе «Воспроизведение» выберите опцию «Просмотр». Также запустить воспроизведение можно двойным щелчком по иконке звука.
- В программе Microsoft Power Point можно выполнить дополнительную настройку звуковой дорожки. Сразу после добавления аудиофайла в презентацию появится окно, в котором нужно указать вариант воспроизведения аудио: автоматически или по щелчку мышки. Автоматическое воспроизведение будет начинаться одновременно с показом слайда.
Настройка звуковой дорожки
Если на слайде уже имеется звук, то он будет звучать первым. Выбрав вариант «по щелчку» воспроизведение будет начинаться после соответствующей команды. Если на слайде уже имеются звуки, то они будут воспроизведены в порядке добавления.
В Microsoft Power Point имеется возможность поставить непрерывное воспроизведение дорожки для слайда, для активации этой опции кликните по иконке звука. В диалоге «Работа со звуком» откройте страницу «Параметр», укажите «Параметры звука» и поставьте отметку возле пункта «Непрерывное воспроизведение».
Можно установить дорожку для всей презентации, для этого откройте страницу параметров «Анимация» и нажмите на пункт «Настройка анимации». Выберите опцию «Параметры эффектов» и откройте раздел «Остановить воспроизведение». Нажмите на пункт «После» и впишите число слайдов, для которых должна звучать установленная звуковая дорожка.
Начинаем работать с файлом. Пошаговая инструкция.
Сейчас любой новичок может подобрать удобный софт, не перегруженный функционалом и простой для понимания. АудиоМАСТЕР является такой программой, и представленная ниже пошаговая инструкция прекрасно это демонстрирует.
Шаг 1. Установка программы
Для начала вам понадобится скачать аудиоредактор. Процесс установки стандартный, займет одну-две минуты. На последнем этапе установки не убирайте галочку из поля «Запустить АудиоМАСТЕР». Так вы сразу перейдете к работе с композицией.
Нажмите кнопку «Открыть файл».
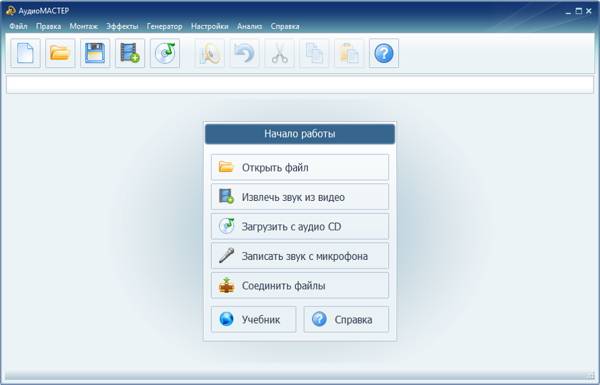
С самого начала становится понятно, что в редакторе простая навигация. Ничего лишнего, крупные иконки, текст, простые формулировки – в общем, всё, что нужно для быстрой, эффективной работы.
Шаг 2. Загружаем аудиозапись
Найдите аудиозапись, которую необходимо отредактировать, кликните по ней 2 раза. Дождитесь, пока она загрузится в программу.
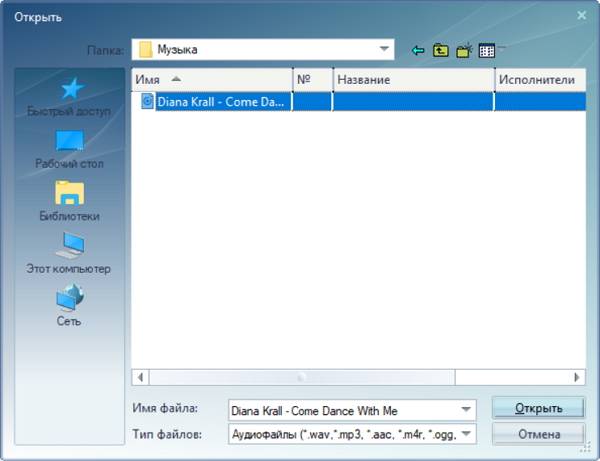
Композиция загружена в программу, теперь можете приступить к редактированию. Вам доступны не только инструменты, которые помогут вырезать ненужные фрагменты из аудиофайла. Вы также можете быстро обрезать песню, добавить звуковые эффекты, устранить ненужные шумы.
Возможности АудиоМАСТЕРА достаточно широки, несмотря на внешнюю простоту. Вы сможете оценить их в процессе работы над вашими проектами. Но пока вернемся к основной задаче.
Шаг 3. Редактирование композиции
Нужно выделить фрагмент песни, который вы хотите вырезать. Воспользуйтесь красным бегунком – в поле редактирования установите начальную границу отрывка(время отображается внизу слева), зажимая левую клавишу мыши протащите до того момента, где он должен завершиться. Выбранная часть выделена темным цветом(как показано на изображении).

- если понадобится отменить действие, просто кликните в любое место в поле редактирования кроме того, где находится выделенный фрагмент
- вырезать фрагмент из песни — нажмите значок «Ножницы» на панели задач сверху
- сохранить выделенную часть — кликните правой клавишей мыши по полю редактирования, выберите пункт «Сохранить выделенное»
Шаг 4. Сохраняем результат
Далее программа предлагает сохранить файл в том формате, который необходим. К каждому формату идет небольшое пояснение, чтобы легче ориентироваться, если сомневаетесь — посмотрите подсказки в оранжевом поле под выбором формата. Самым популярным, конечно, является формат MP3. Нажмите кнопку «Сохранить».

Выберите место для сохранения на компьютере, нажмите «Сохранить».
Таким образом, не потратив на обработку много времени, у вас «на руках» оказывается готовый файл с вырезанным фрагментом из музыки. Программа АудиоМАСТЕР предлагает элементарно и быстро совершить подобные описанным в статье действия — извлечь музыку из видео, сделать запись звука с микрофона, сделать рингтон для iPhone и многое другое.
Как вы уже смогли проверить на практике, программа проста в обращении, ее нетрудно освоить, но в то же время она предлагает большой спектр возможностей для работы с аудиофайлами. Создавайте уникальные творческие проекты, а АудиоМАСТЕР поможет довести их до совершенства!
Cохраните себе статью, чтобы не потерять:
«Из песни слов не выкинешь» – это правда, а вот вырезать кусок (фрагмент) из нее все же можно.
Наша бесплатная онлайн программа для нарезки музыки позволяет это сделать. Используя функцию «инверсия», вы легко сможете вырезать часть песни из ее середины или убрать ненужный фрагмент мелодии.
Для этого Вам необходимо выполнить ШАГ 1, ШАГ 2, далее нажать кнопку «инверсия».
Таким образом, всего лишь несколько кликов и вы сможете вырезать кусок из песни.
ШАГ 1 – Загрузить музыку
Нажмите кнопку «Загрузить» и выберите песню, мелодию или музыкальную композицию любого формата (mp3, wav, wma, flac, ogg, aac, ac3, ra, gsm, al, ul, voc, vox.);
ШАГ 2 – Выбрать интервал
Перемещая «курсоры – ножницы» выберите необходимый отрезок песни, музыки или звукового файла;
ШАГ 3 – Обрезать и сохранить
Нажмите «Обрезать», введите имя mp3 нарезки и сохраните полученный рингтон.
– «усиление/затухание» – постепенное изменение уровня громкости песни (мелодии, музыкальной композиции) вначале или в конце отрезка;
– инверсия – функция, позволяющая вырезать звуковой фрагмент из середины песни, музыки, композиции;
– увеличение громкости звукового файла в два раза.
Как сделать презентацию с музыкой и фотографиями, пошаговая инструкция
В данной статье будет представлена подробная, пошаговая инструкция по созданию презентаций с использованием фотографий и музыки. Такая презентация называется фото презентация или слайд шоу. На блоге уже есть несколько статей по этой теме, они прекрасно дополняют друг друга, поэтому у вас не должно возникнуть затруднений.
Предлагаю вашему вниманию статьи, на тему как сделать презентацию с музыкой и фотографиями:
- Как вставить музыку в презентацию powerpoint 2010 на все слайды;
- Как сделать презентацию на компьютере Windows 7 без PowerPoint;
- Презентация. Как правильно делать презентацию;
- Алексей Радонец раскрывает секреты видеомонтажа;
- Photoshop-master ru проект профессионалов фотошопа.
Просмотр подобного рода презентаций даст вам огромный заряд положительных эмоций, ведь грамотно подобранные фотографии, плюс музыкальное сопровождение в виде фоновой музыки.
Как сделать презентацию с музыкой и фотографиями пошаговая инструкция
Оставит неизгладимое впечатление от просмотра презентаций в таком оригинальном исполнении. Подобные презентации или слайд шоу, вы встречали на Ютубе.
Такие презентации можно изготовить на своём видеоканале и выложить для общего обозрения используя Ютуб, но – это совсем не то, видео редактор Ютуба ограничен по своим возможностям.
Подбор фотографий
Для создания таких слайд шоу, сначала нужно определиться с тематикой фотографий – это могут быть фотографии, привезённые из отпуска, или может быть, вы посещали какое-то памятное мероприятие.
Вообще, подбор фотографий, как говорится, на ваш вкус и цвет, лишь бы фотографии были связаны между собой по смыслу и имели общую тематику.
Если брать музыку наобум, то постарайтесь выбирать такую музыку, использование которой не повлечет за собой никаких претензий со стороны автора, сочинившего произведение. Другими словами, нужно брать для презентаций музыку без авторства. Пренебрежение этим правилом, может повлечь за собой серьёзные проблемы для вас, помните об этом.
Начинаем изготавливать слайд шоу
Для изготовления слайд шоу, вам нужно скачать необходимую программу и установить на свой компьютер. Для выбора нужной программы. Напишите в поисковой строке. Скачать программу для создания слайд шоу и нажмите кнопку поиска.
Поисковик выдаст вам огромное количество ответов. Просто выбирайте ту программу, которая больше всего вам понравится. Если не хотите заморачиваться с поиском и установкой программ, воспользуйтесь всем знакомой программой поверпоинт.
Она устанавливается вместе с офисом ворд и присутствует на каждом компьютере.
Краткое руководство
Изготовление слайд шоу, одинаково по шагам во всех программах, предназначенных для этих целей. После того как вы определитесь с выбором программы для создания слайд шоу с использованием фотографий. Запустите программу, и откройте в программе заранее созданную папку с отобранными для этих целей фотографиями.
Рекомендуемые настройки
Зависит от области применения конкретного вставленного аудио. Если это просто фоновая мелодия, то достаточно нажать на кнопку «Воспроизводить в фоне». Вручную же это настраивается так:
- Галочки на параметрах «Для всех слайдов» (музыка не будет останавливаться при переходе к следующему слайду), «Непрерывно» (файл будет проигрываться заново при окончании), «Скрыть при показе» в области «Параметры звука».
- Там же, в графе «Начало», выбрать «Автоматически», чтобы старт музыки не требовал никакого специального разрешения от пользователя, а начинался сразу же после начала просмотра.
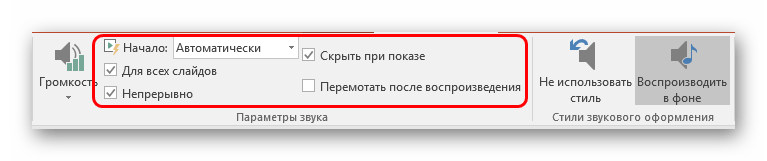
Важно обратить внимание, что аудио с такими настройками будет воспроизводиться лишь тогда, когда просмотр дойдет до слайда, на котором оно размещено. Так что, если требуется задать музыку для всей презентации, то ставить такой звук надо на самый первый слайд
Если же это используется для других целей, то можно оставить начало «По щелчку»
Если же это используется для других целей, то можно оставить начало «По щелчку»
Особенно это полезно, когда требуется синхронизировать какие-либо действия (например, анимацию) на слайде со звуковым сопровождением
Если же это используется для других целей, то можно оставить начало «По щелчку». Особенно это полезно, когда требуется синхронизировать какие-либо действия (например, анимацию) на слайде со звуковым сопровождением.
Что касается остальных аспектов, то важно отметить два главных момента:
Во-первых, всегда рекомендуется ставить галочку возле «Скрыть при показе». Это спрячет иконку аудио во время показа слайдов.
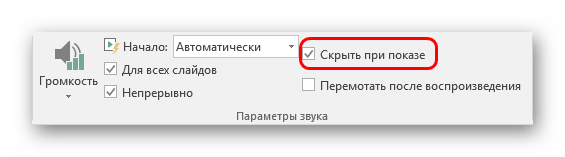
Во-вторых, если используется музыкальное сопровождение с резким громким началом, то стоит как минимум настроить появление, чтобы звук начинался плавно. Если при просмотре все зрители вздрогнут от внезапной музыки, то из всего показа они скорее всего запомнят только этот неприятный момент.
Добавление звуков и музыки в презентацию PowerPoint 2010
Вставить звуковой файл или музыку в PowerPoint 2010 довольно просто.
Прежде всего, нужно выбрать слайд, на который вы хотите добавить музыкальный файл, потом перейти на вкладку Вставка и в группе Мультимедиа нажать на кнопку Звук. В открывшемся окне выбрать папку, в которой находится нужный звуковой файл, и кликнуть по нему левой кнопкой мыши.
На слайд сразу добавится специальный значок, обозначающий звуковой файл.
Для того, чтобы сделать настройки воспроизведения звукового файла в презентации, нужно кликнуть по значку аудиофайла на слайде, чтобы на панели инструментов появилась вкладка Работа со звуком — Воспроизведение.
Под значком находится шкала воспроизведения, кликнув по которой, можно сразу послушать добавленную музыку, чтобы точно убедиться, что выбран правильный аудиофайл.
На вкладке Воспроизведение задаются все необходимые настройки для проигрывания звуков или музыки во время показа презентации.
1. Группа Просмотр. Воспроизвести. Здесь все просто. При нажатии на зеленую стрелочку, звуковой файл начнет проигрываться.
2. Группа Закладки. Добавить или удалить закладку. Эта функция позволяет добавлять или удалять закладки для аудио- или видео-клипов. Подробнее о добавлении закладок можно будет прочитать в этой статье.
3. Группа Редактирование.
— Монтаж звука. Позволяет обрезать начало или конец аудиоклипа. Более подробно эта тема разобрана здесь.
—Длительность угасания.
Появление . Здесь можно выставить запуск аудиколипа с эффектом угасания для необходимого количества секунд.
Исчезание . Завершение музыкального файла с эффектом угасания. Время также выставляется в секундах.
4. Группа Параметры звука.
— Громкость. Здесь можно задать громкость воспроизводимого файла — Тихо, Средне, Громко, Приглушить.
— Начало. Здесь задается правило, как именно будет запускать звуковой файл.
По щелчку, т.е. для того, чтобы музыкальный файл начал проигрываться, во время представления презентации нужно будет щелкнуть по значку звукового файла;
Автоматически — файл запустится автоматически, как только во время показа презентации дойдет очередь до слайда, на который вставлен звуковой файл;
Для всех слайдов — звуковой файл будет проигрываться на всех слайдах.
— Скрыть при показе. При выборе этой опции значок звукового файла становится невидимым. Чтобы не попасть в неловкую ситуацию не выбирайте одновременно две опции Запускать по щелчку и Скрыть при показе.
— Непрерывно. Если выбрать эту опцию, то аудио клип будет проигрываться до тех пор, пока докладчик его не остановит.
— Перемотать после воспроизведения — после окончания звучания музыкального файла он автоматически вернется к началу воспроизведения.