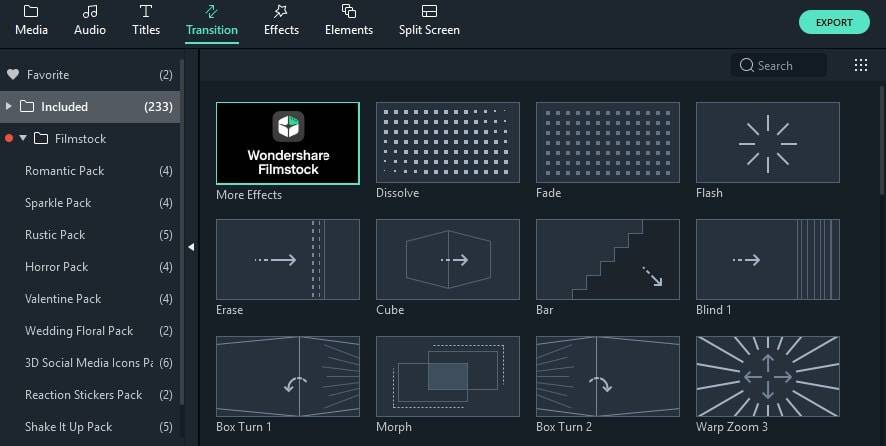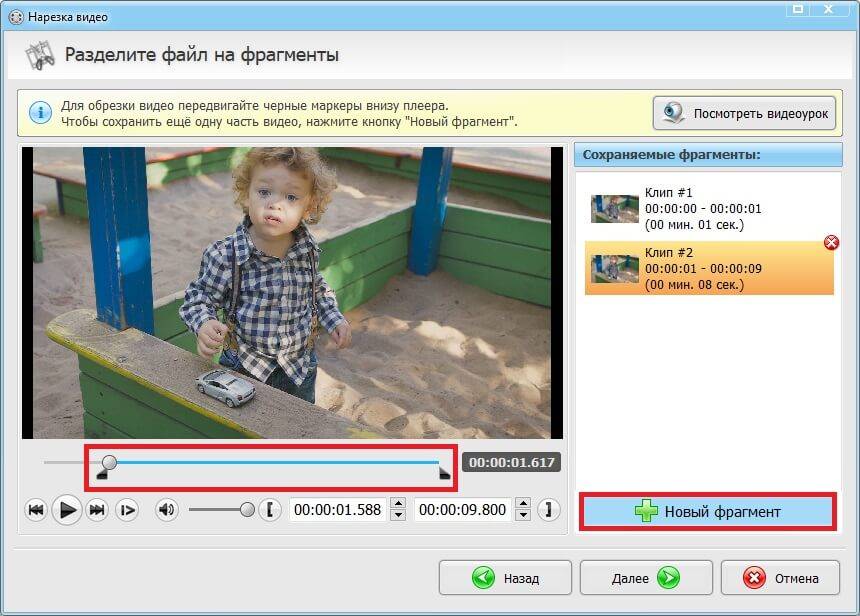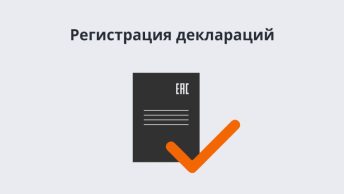Мобильные приложения
Для пользователей мобильных телефонов существуют приложения, которые помогут отредактировать видеозапись, не отрывая взгляда от экрана любимого смартфона.
Для Android:
- YouCut,
- AndroVid,
- InShot,
- KineMaster.
Для iOS:
- VideoShow,
- iMovie,
- Perfect Video.
Приложение AndroVid
Это приложение скачайте в Play Маркете. Оно просто в использовании. Я научилась пользоваться AndroVid за несколько минут.
Шаг 1. Откройте приложение.
Шаг 2. Вверху на экране вы увидите изображения своих видеофайлов. Из них выберите запись, которую нужно обрезать или удалить ее часть.

Шаг 3. Откройте выбранный файл. Его начало и конец отмечены двумя бегунками розового цвета.
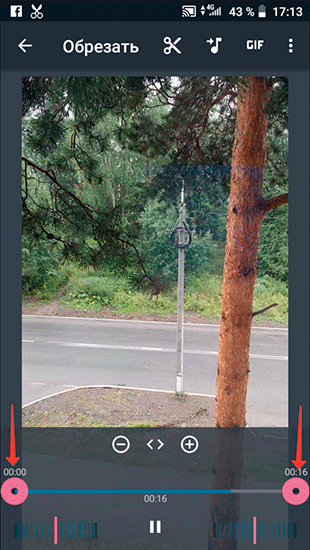
Шаг 4. Теперь нужно выбрать фрагмент для удаления. В его начале нажмите на значок ножниц. Передвиньте второй ползунок.

Шаг 5. Нажмите на значок ножниц. Вы увидите меню, которое попросит выбрать способ обрезки. Сделайте выбор исходя из своих предпочтений.
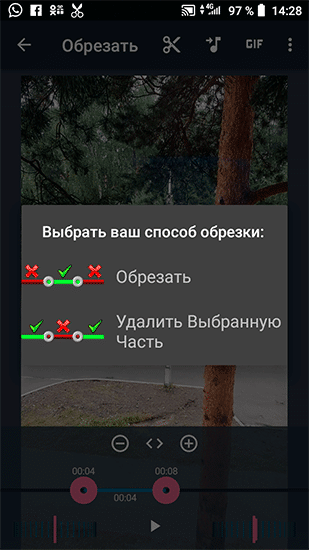
Способ 4. Обрезка скачанного фильма в проигрывателе VLC
Вы можете урезать скачанный из интернета клип или видеофайл с ПК в VLC — популярном бесплатном проигрывателе. Данный способ дает возможность сохранить отрывок с помощью встроенного средства видеозахвата.
Для начала работы загрузите VLC media player с официального сайта (если вы им еще не пользуетесь) и следуйте алгоритму:
1. В верхней части окна проигрывателя откройте вкладку «Вид» и включите отображение «Доп. элементов управления».
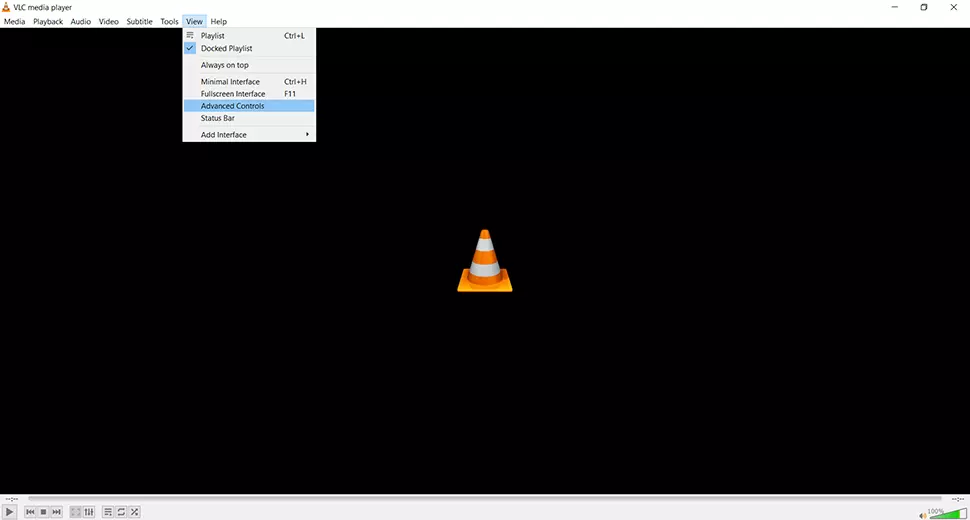
Интерфейс проигрывателя VLC
2. Перетащите файл в плеер и воспроизведите. Во время начала нужного отрезка кликните на красную кнопку. По окончании снова используйте опцию «Запись».
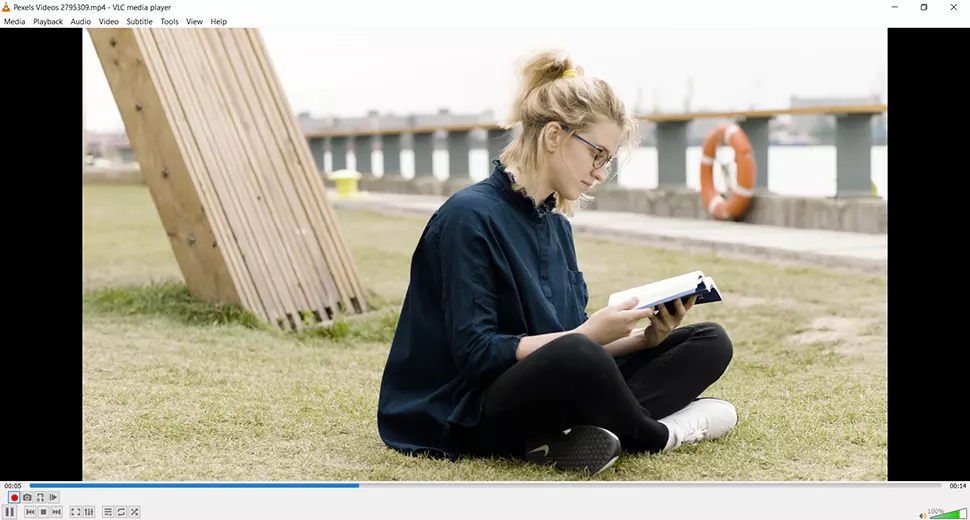
Запишите необходимый фрагмент видеоролика прямо в окне проигрывателя
3. Откройте блок «Мои видеозаписи» и перейдите в папку с видеофайлом.
Плюсы:
- воспроизведение популярных форматов: MP4, MKV, WMV, MOV и других;
- можно работать с фильмами и просто объемными видеозаписями, если вырезать из них нужно маленькую сцену;
- бесплатность приложения.
Минусы:
- возникают проблемы с записью первых нескольких секунд;
- если из фильма нужно вырезать достаточно большой эпизод, например, в 30 минут – придется просматривать ролик все это время;
- появляются ошибки при русификации интерфейса;
- процесс занимает много времени.
Обрезка частей с конца и начала
Одной из наиболее востребованных операций при монтаже является удаление кадров в начале и/или конца. Обрезать видео с помощью ВидеоМОНТАЖА можно легко и быстро.
Создайте «Новый проект» и добавьте видеофайл. После·перейдите на вкладку «Редактирование».
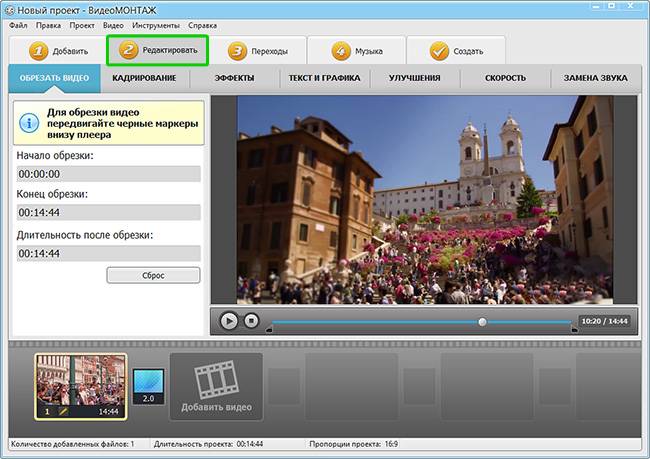
Во вкладке «Редактирование» вы сможете отрезать лишние участки ролика
Справа расположен экран просмотра. Под ним – шкала перемотки. На ней, как и в предыдущем варианте, присутствуют черные маркеры-ползунки. Двигайте их по шкале, отсекая таким образом ненужные кадры. Если нужен результат с точностью до секунды, можете ввести значения тайминга вручную.

Установите маркеры на эпизоде, который хотите оставить
Работа с обрезкой закончена! Осталось перейти на вкладку «Создать», настроить выходной формат и сохранить.
ВидеоМОНТАЖ – программа №1
Невероятно простой, многофункциональный и качественный видеоредактор, который подойдёт для монтажа видео любой сложности. Софт имеет пошаговый принцип работы,
удобный интерфейс и онлайн учебник с инструкциями. С помощью ВидеоМОНТАЖа обрезать или склеить
несколько видеофрагментов можно буквально за несколько секунд. По праву одна из лучших программ среди своих аналогов. Обладает поддержкой видео 4К и
возможностью обтравки хромакея. Кроме того, редактор имеет готовые пресеты для экспорта видео, что позволяет сразу же подготовить ролик к записи на
конкретный источник (мобильное устройство, Интернет, DVD-диск).
️ Преимущества:
- Поддержка всех форматов видео: AVI, MKV, MOV и т.д.;
- Работа с высокими разрешениями видео – 4K, хромакеем;
- Огромная коллекция визуальных эффектов, переходов, музыки, футажей;
- Экспорт готовых роликов сразу в социальные сети или Youtube;
- Пошаговый режим работы с возможностью редактирования любого этапа создания видео;
- Русский удобный интерфейс;
- Большое собрание видео руководств для новичков;
 Интерфейс ВидеоМОНТАЖ
Интерфейс ВидеоМОНТАЖ
Как обрезать видео в ВидеоМОНТАЖе
Шаг 1. В главном меню программы кликните по функции «Нарезка видео». В открывшемся меню укажите видео, которое необходимо обрезать на фрагменты и кликните «Далее».
 Выбор видео для обрезки
Выбор видео для обрезки
Шаг 2. Для обрезки видео передвигайте черные маркеры на видеопроигрывателе, определяя нужные отрезки видео.
Для создания нескольких фрагментов кликните по кнопке «Новый фрагмент» в меню справа. При необходимости, вы можете посмотреть
видеоинструкцию по обрезке видео в соответствующем меню сверху. По завершении нарезки кликните «Далее».
 Выбор фрагментов для обрезки
Выбор фрагментов для обрезки
Шаг 3. В выпадающем меню экспорта выберите опцию сохранения фрагментов: сохранить в исходном видео формате или
конвертировать в другой. При конвертировании выберите новый формат видео для его сохранения, задайте размер кадра,
качество и кодек для экспорта. После выбора всех параметров кликните «Создать видео» и укажите место сохранения.
Онлайн-сервисы
Эти сервисы бесплатны, они работают без скачивания на компьютер, регистрации пользователей и перекодирования. У каждого из них найдутся плюсы и минусы
Обращайте внимание на размер ролика, который хотите обрезать
Записи, превышающие размер в 1 Гбайт, вы тоже сможете подрезать онлайн без потери качества. Нужно лишь выбрать сервис, способный подвергнуть обработке записи больших размеров.
- Online Video Cutter,
- YouTube,
- Video Toolbox,
- Online converter,
- Clipchamp Create.
Пример работы сервиса Online Video Cutter
Этот сервис я считаю лучшим среди своих собратьев. Долго выбирала для себя подходящий инструмент для обрезки видеозаписей и остановилась на Online Video Cutter. Сервис подвергает обработке только ролики, размер которых не превышает 500 Мбайт, но меня это устраивает.
Шаг 1. Зайдите на главную страницу сервиса. Здесь вас проинформируют, какие операции выполняются сервисом. Запись можно укоротить, а изображение на ней кадрировать. С помощью кадрирования вы быстро выделите часть кадра, обрежете по краям, высоте и ширине или измените соотношение сторон.
Шаг 2. Выберите объект для работы. Это может быть видео с вашего компьютера или ссылка на него. Запись с компьютера перетаскивается мышкой на синее поле с белой кнопкой, на которой написано “Выберите файл”. Не забудьте, что здесь существует ограничение размера. Он не должен превышать 500 Мбайт. Иначе файл не откроется.
Шаг 3. Видео загружено. Ползунок слева укажет цифры, обозначающие начало, а ползунок справа – конец.
Шаг 4. Для определения нужного фрагмента передвигайте ползунки
Обратите внимание: ниже шкалы с видео указано время, отмеченное правым и левым ползунками
Шаг 5. Теперь скачайте ролик, который отметили. Для этого нажмите кнопку “Сохранить”.
Шаг 6. Начнется сохранение.
Шаг 7. По окончании сохранения возникнет надпись “Готово!” Теперь скачивайте файл.
Шаг 8. Скачано. На экране появилось меню для сохранения ролика на компьютере. Сохраняйте.
Как обрезать видео на YouTube
Укоротить ролик или вырезать из него лишний фрагмент возможно на YouTube. Для того чтобы воспользоваться сервисом по обрезке роликов, нужно завести там учетную запись. Зарегистрируйтесь на ресурсе. Загрузите свои видео, которые хотите поместить на YouTube.
Шаг 1. Для входа в ваш аккаунт кликните по значку, расположенному на странице вверху справа.
Шаг 2. Откроется меню, первым пунктом которого обозначен ваш канал.
Шаг 3. Зайдя на канал, выберите кнопку “Творческая студия YouTube”.
Шаг 4. В Творческой студии вам будет предложено загрузить видео. Сделайте это. При желании отредактировать одну из загруженных записей войдите в пункт меню “Видео”.
Шаг 5. Войдя, вы увидите список загруженных записей. Выберете из них ту, которая нуждается в редактировании. Редактирование производится по принципу онлайн-сервисов.
Для более полного ознакомления с сервисом изучите обучающую видеоинструкцию.
Программы для компьютера
Для того чтобы превратить запись в произведение искусства, снабдить ее эффектами, разделить на главы, потребуется терпение и усидчивость. Торопиться тут нельзя. Каждый инструмент необходимо изучить.
Если вас не пугают трудности, и вы не против того, чтобы потратить средства для достижения высот в редактировании отснятого материала, то добро пожаловать. Предлагаю вам посмотреть подборку программ для обработки видео:
Filmora Video Editor
С этим инструментом вы сможете создать собственный профессиональный клип или фильм. Не будет проблемой наложить на изображение подходящее аудио, видеоэффекты и титры. Редактор работает в Windows 10/8/7/Vista и Mac OS.
iMovie
Программа от компании Apple. Ее интерфейс прост. Она отличается удобством в работе. Пользователь сможет разрезать запись, произвести склейку фрагментов, наложить эффекты и титры. iMovie также работает с Windows 7/8/10/Vista. Ее интерфейс переведен на русский язык.
Avidemux
Создана для пользователей, которым не требуется создавать профессиональные произведения. Вы сможете просто резать запись и редактировать ее. Avidemux скачивается бесплатно. Программа работает с Windows, Mac OS и Linux. При установке не нужно забывать про разрядность вашего компьютера.
Movavi Video Editor
Позволит отредактировать на компьютере отснятый материал. С ней легко удалить лишние кадры, выровнять звук и добавить субтитры. Совместима с Windows всех версий и Mac OS.
Free Video Editor
С помощью этой программы вы сможете удалить части записи, не изменив ее исходного качества. Скачать ее предлагается бесплатно. Актуальная версия программы совместима со всеми версиями Windows после XP SP3.
Xilisoft Video Cutter
Проста в использовании. Вы сможете вырезать ненужные фрагменты, а затем склеить их и сделать отдельный файл. Совместима с Windows и Mac OS.
Пример обрезки в Movavi Video Editor
Шаг 1. Откройте редактор.
Шаг 2. Выберите “Новый проект”.
Шаг 3. Чтобы добавить файл, содержащий нужную запись, кликните “Добавить файлы” или мышкой перетяните ролик на шкалу внизу экрана. Ориентируйтесь на надпись “Перетащите медиафайлы сюда”.
Шаг 4. Как только загрузится новая запись, в окошке справа вы увидите кадры, которые требуется отредактировать. Ниже окошка находятся кнопки управления. Аналогично любому плееру этими кнопками ролик запускается или останавливается.
Более 100 крутых уроков, тестов и тренажеров для развития мозга
Начать развиваться
Шаг 5. Определите, какой кусок ролика необходимо удалить. Отыскав ненужное, остановите запись с помощью кнопок, расположенных под окошком с видео. Перед тем как вырезать фрагмент, выделите его. В начале удаляемого отрывка остановите запись, а потом щелкните указателем мыши под шкалой.
Вы увидите желтый прямоугольник. Это метка. Протяните полученный прямоугольник вверх по экрану до шкалы, показывающей время. Начало момента для удаления теперь отмечено. Одновременно кнопка с изображением ножниц становится активной
Обратите на нее внимание. Она вам скоро понадобится
Шаг 6. Вновь запустите запись, а в конце отрывка, который нужно отрезать, поставьте ролик на паузу и нажмите кнопку с нарисованными ножницами. Видео разделится на две части.
Шаг 7. Теперь выделите ту часть, которая вам не нужна. Для этого щелкните по ней мышкой. После нажмите на клавиатуре Delete. Ненужный фрагмент будет удален.
Шаг 8. Нажмите зеленую кнопку “Сохранить” внизу экрана.
Шаг 9. В следующем меню нужно дать имя сохраняемому фрагменту. Здесь же вами выбирается папка для сохранения и формат, в котором должен храниться исправленный ролик. Выбор форматов здесь на любой вкус. Вы найдете MP4, AVI, MPEG-1, MPEG-2, FLV, MKV и др.
Шаг 10. Нажмите зеленую кнопку с надписью “Старт”. Проект, только что созданный вами, сохранится в указанную папку.
Сохранение завершено. Видео без удаленной части доступно для просмотра.
Также посмотрите видеоинструкцию по обрезке роликов в этой программе.
Популярные вопросы:
- 1. Откройте программу ВидеоМАСТЕР и загрузите в неё видео
- 2. Над экраном предпросмотра найдите иконку «Кадрирование»
- 3. Выделите ту часть, которая должна остаться
- 4. Нажмите «Применить» — приложение отделит лишние полосы
Подробнее можно узнать из нашей инструкции.
- 1. Загрузите искомый фильм в приложение ВидеоМАСТЕР
- 2. На панели слева найдите пункт «Обрезать» и нажмите на него
- 3. В выпадающем меню выберите «Вырезать лишнее». Также вы можете обрезать ролик с краёв или поделить его пополам
- 4. Отметьте фрагмент маркерами и нажмите «Вырезать сейчас»
Более подробную инструкцию вы можете прочитать инструкции.
ТОП-3 программы, чтобы нарезать видео на несколько частей
Для создания видеоролика нужно правильно выбрать редактор, в
котором вы будете работать. В интернете можно найти множество программ,
но не все они подойдут для новичков и любителей. Например, приложения
Adobe After Effects и Premiere отличаются высокой ценой покупки и
сложным меню. Другие же программы распространяются бесплатно, но не
обладают достаточным функционалом для достижения качественного
результата.
Вы можете обработать материал на компьютере или телефоне,
но софт на смартфоны сложен в управлении и содержит небольшое количество
опций. Например, редактор Иншот позволит быстро разделить данные, но он
снижает качество видеоролика и не позволяет детально настроить
параметры экспорта.
При обработке видеоматериала на ПК вы сможете обработать
клип без потери качества, преобразовать его в подходящий формат и
применить эффекты. Далее мы расскажем о трех лучших программах, которые
помогут вам легко нарезать ролик на компьютере:
ВидеоМАСТЕР
В него также включены функции для базовой обработки видеороликов. Вы сможете:
Разрезать видео на части или склеивать фрагменты.
Включать в ролик фотографии и текст.
Работать со звуковой дорожкой.
Добавлять субтитры.
Накладывать фильтры.
Изменять скорость воспроизведения.
Кадрировать и поворачивать видеоряд.
Для того чтобы быстро и качественно разделить видео на две части с помощью ВидеоМАСТЕРА, следуйте инструкции:
Инсталляция софта
Для начала загрузите конвертер с официального сайта и
пройдите стандартные этапы установки: выбор места хранения и
пользовательское соглашение. Не забудьте добавить ярлык на рабочий стол.
Загрузка видеофайлов
После установки откройте программу. В левой части меню вы
найдете кнопку «Добавить». С ее помощью выберите файл, который
собираетесь нарезать. Также у вас есть возможность скачать ролик из
Интернета, извлечь материал с DVD-диска или записать его с помощью
веб-камеры.
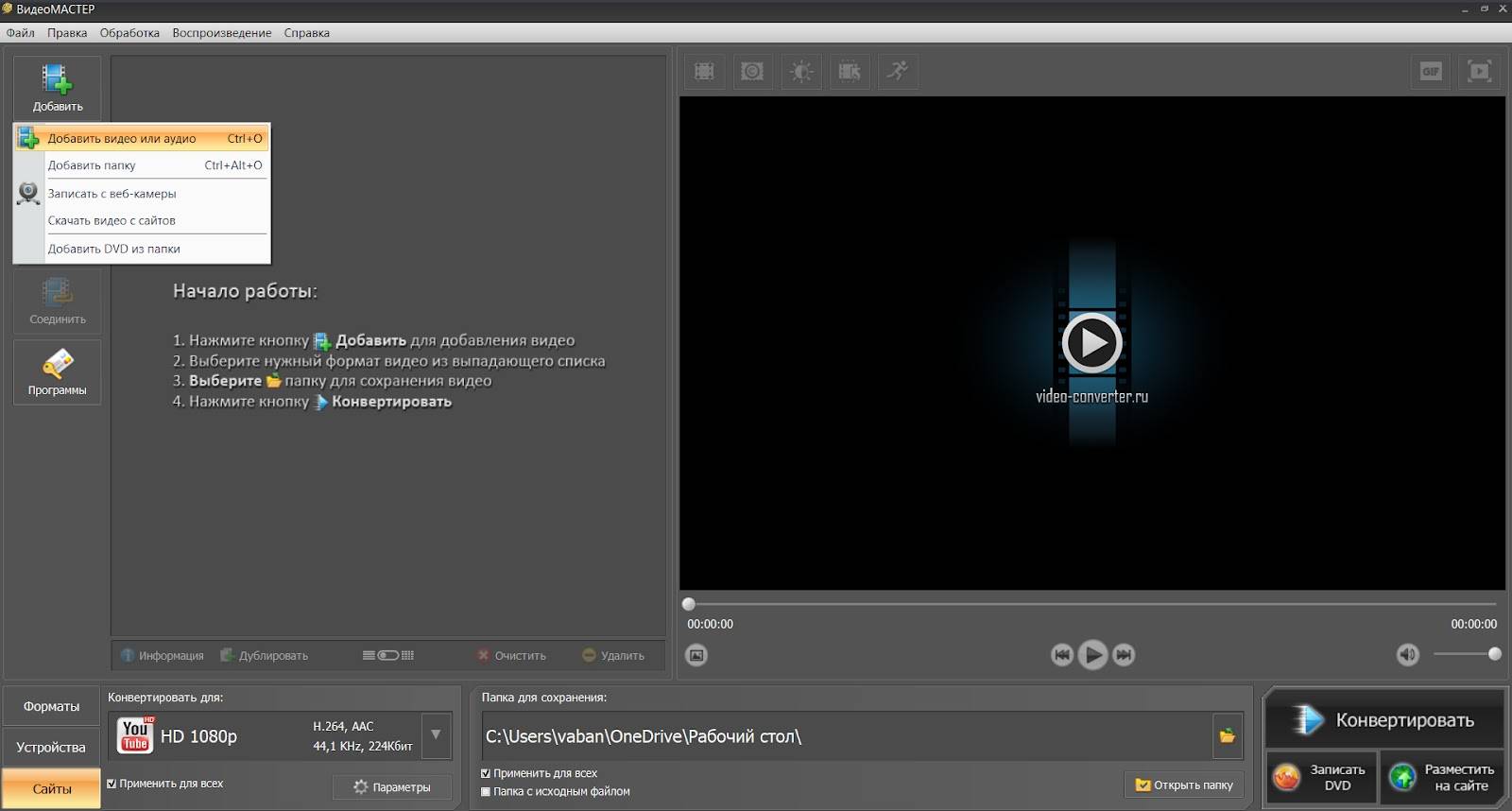
Разделение видеоклипа
Для того чтобы обрезать видеоматериал, выберите
соответствующий пункт меню на левой панели. Из видеоролика можно удалить
фрагменты в начале и в конце, вырезать лишнее или разделить клип на
отдельные равные моменты. Выберите последнюю опцию и в новом окне
укажите первый отрезок. Затем нажмите «Новый фрагмент» и с помощью
ползунков выделите второй интервал. Если вы хотите сохранить отрезки без
перекодирования, кликните «Разделить сейчас».
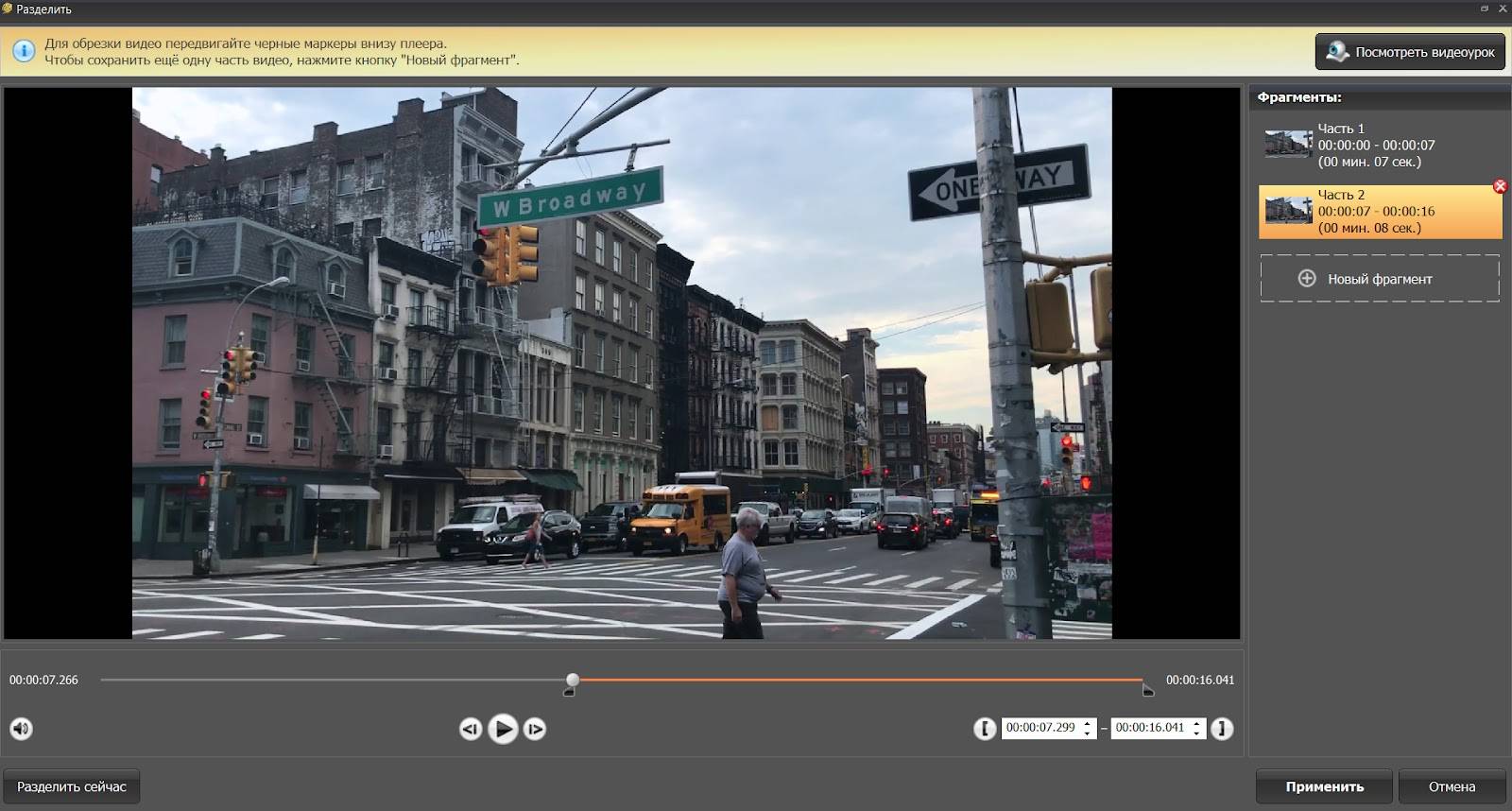
Сохранение результата
Перед экспортом результата можно применить эффекты. Для
этого откройте соответствующий раздел. Здесь вы можете применить
фильтры, поместить текст и фото, стабилизировать видеоряд, изменить
скорость и кадрировать изображение. Последняя опция подойдет при
оформлении публикаций в социальные сети, которые требуют задать файлу
определенные пропорции. Например, для сторис в Инстаграм нужно
установить размер 1080 на 1920.
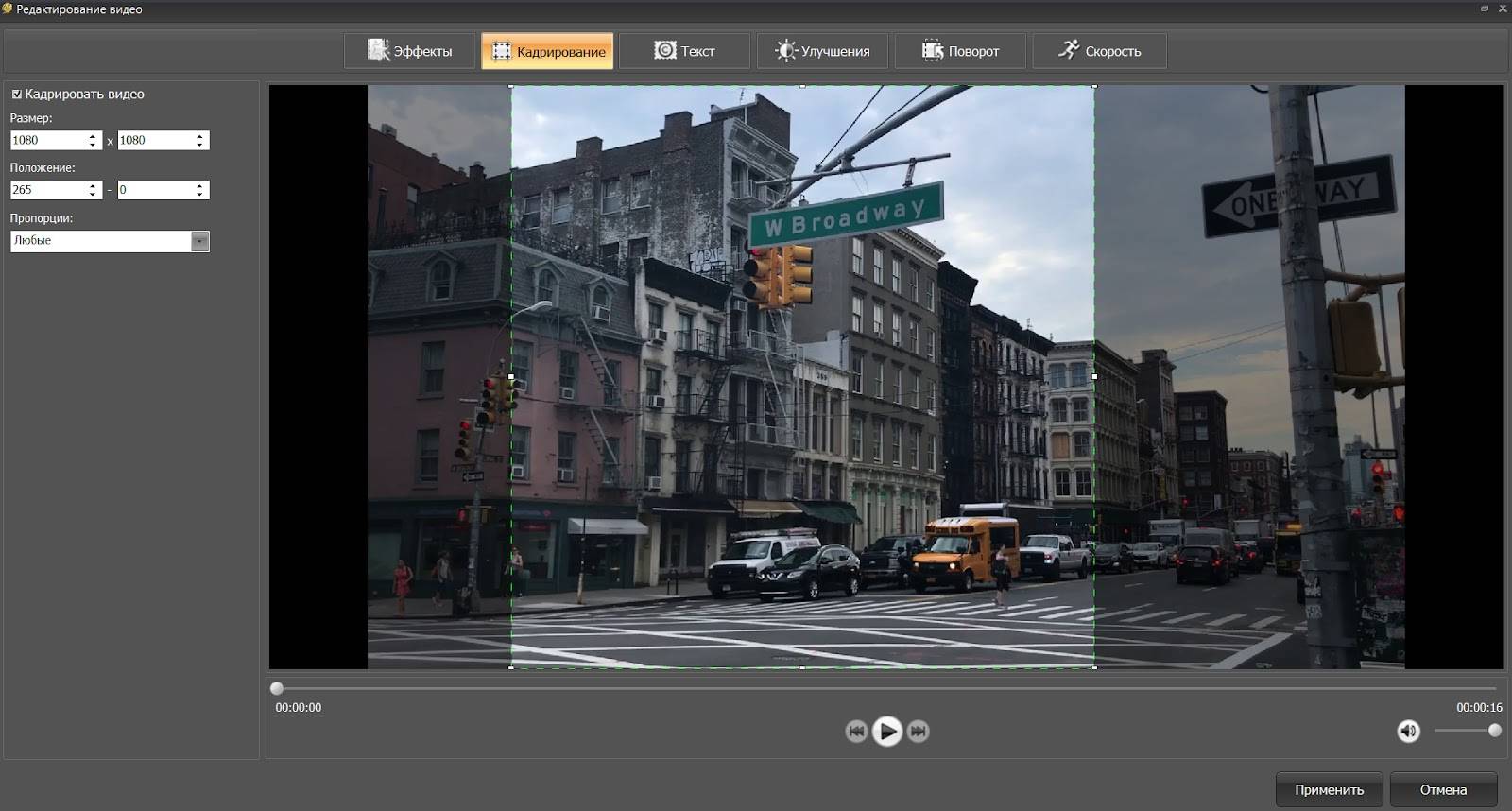
Далее вы можете изменить тип окончательного файла. В нижней
части интерфейса выберите нужный формат, устройство или сайт. В меню
«Параметры» вы способны использовать более тонкие настройки качества
видео.
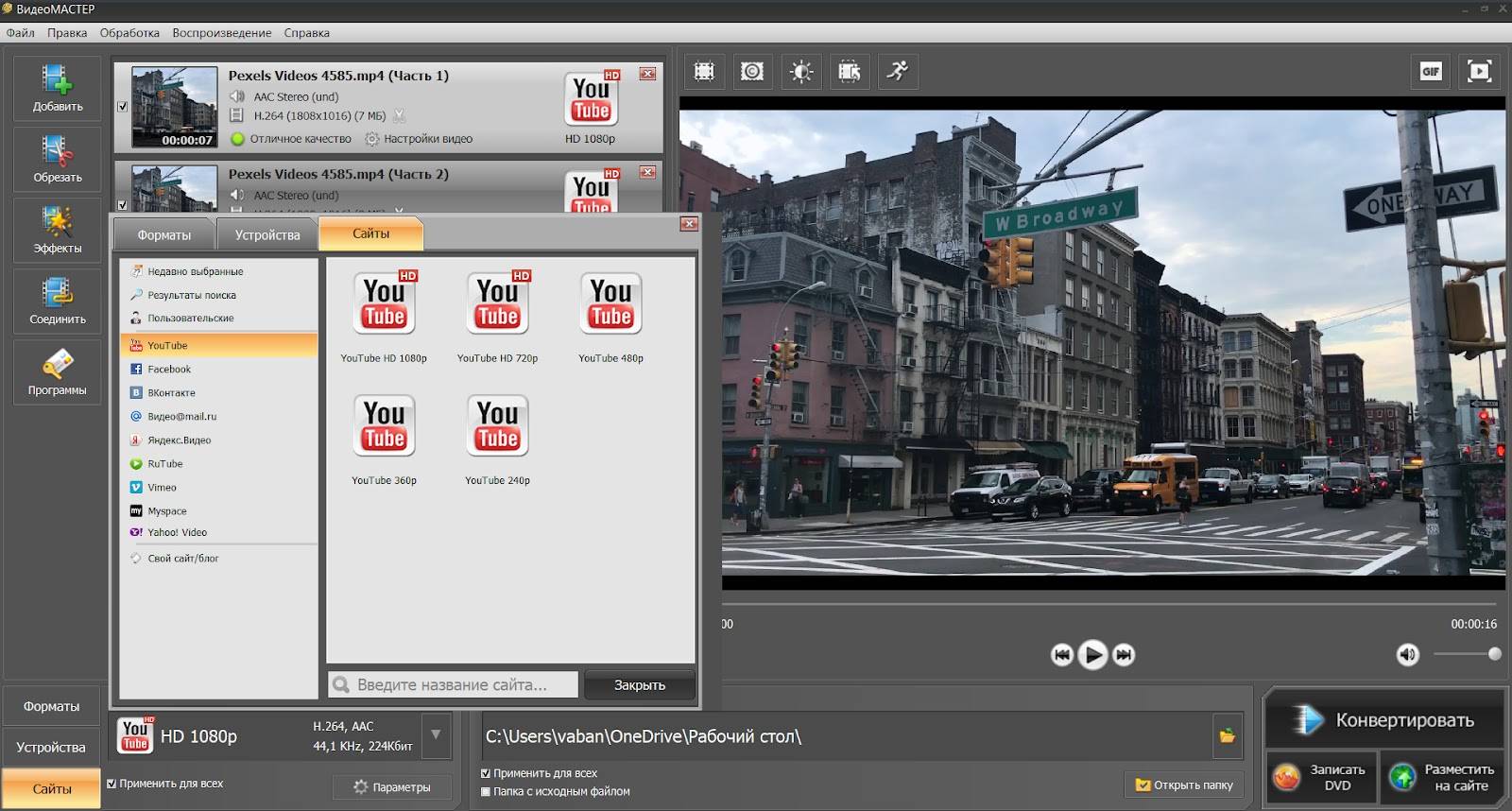
Затем остаётся только сохранить результат с принятыми
настройками. Выберите в какую папку вывести итог и кликните
«Конвертировать». Если фильм достаточно длинный — конвертация может
занять чуть больше времени. После сохранения программа предложит
воспроизвести готовый клип.
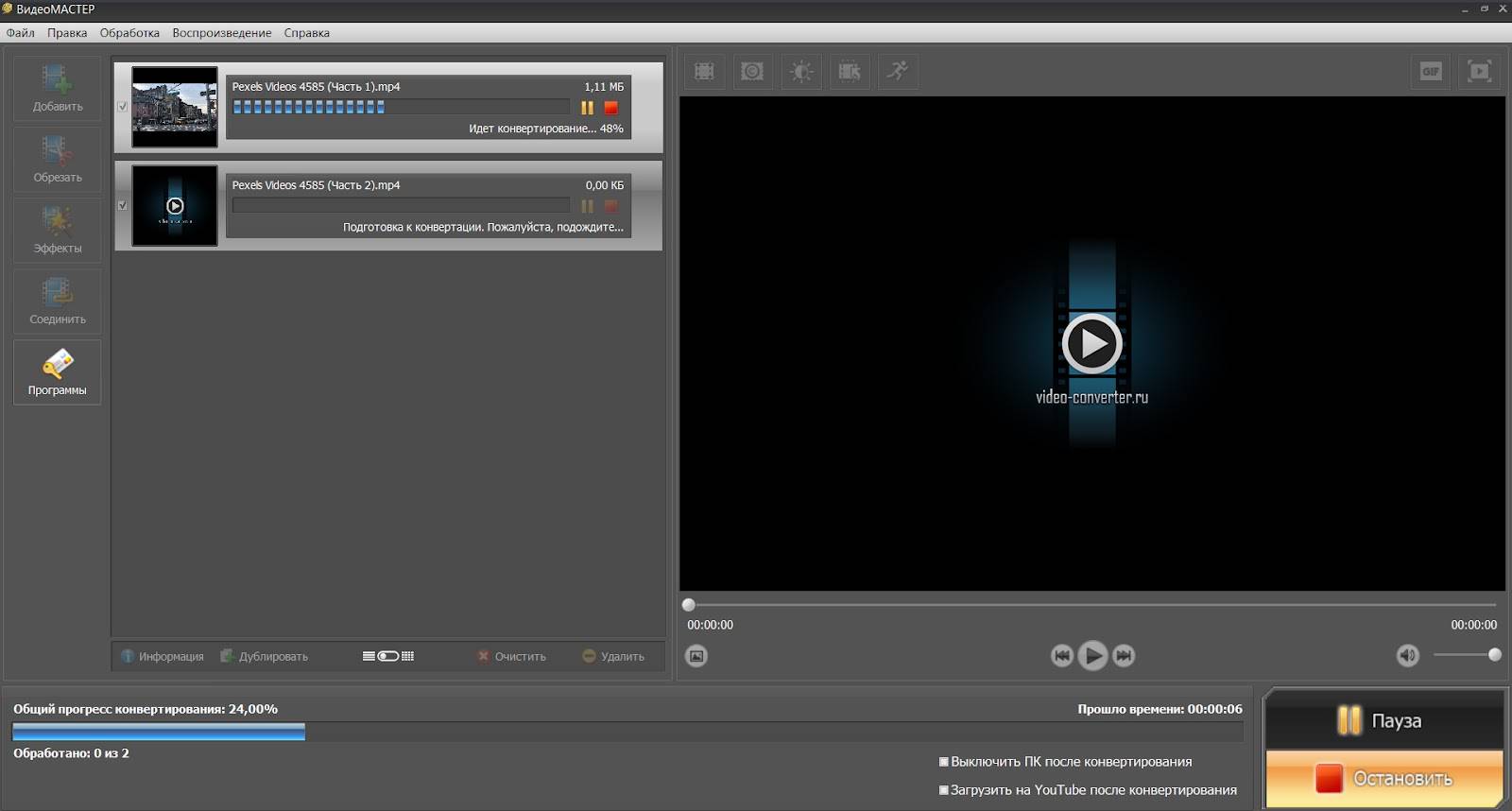
Movavi Video Suite
Софт с исчерпывающим набором функций для обработки
видеофайлов. Он позволяет редактировать и конвертировать клипы,
создавать слайд-шоу из снимков, записывать происходящее на экране
ноутбука и многое другое.
Удобный интерфейс и русификация позволит легко освоить все
функции Мовави и начать создавать действительно качественные ролики.
Пакет встроенных шаблонов с различными переходами позволит не просто
нарезать ленту на кадры, но и качественно склеить фрагменты в единый
клип.
Стоит отметить, что ПО предоставляется по подписке, цена
которой начинается с 3470 рублей в год. Вместе с большим количеством
функций данная стоимость делает редактор более подходящим для
профессиональных пользователей.
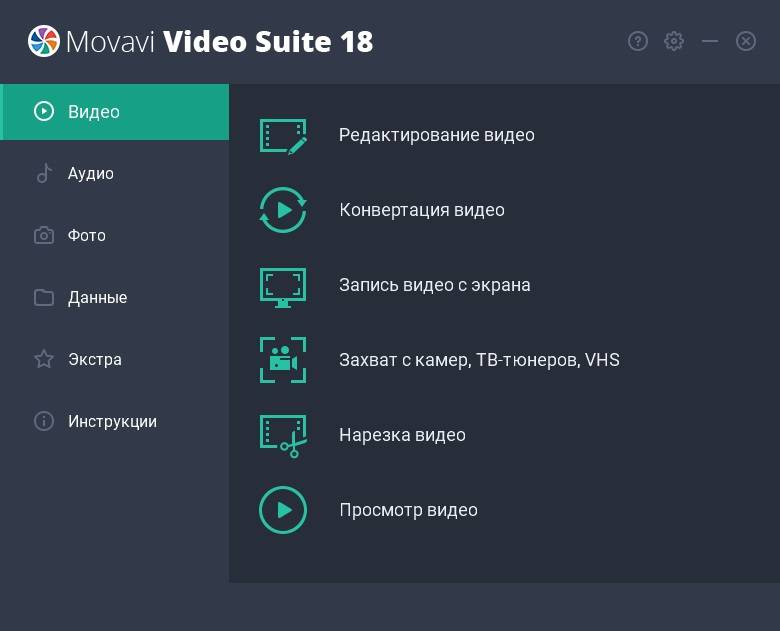
Freemake Video Converter
Бесплатный софт для конвертации и редактирования видео. Он
поддерживает более 500 форматов медиафайлов, в том числе 4К и Full HD.
Программа позволяет склеивать видео разных форматов, а также создавать
их из фото и аудио.
Видеоданные можно будет нарезать, склеить, вставить в них
титры и переходы. Также с помощью редактора вы сможете записать готовый
материал на DVD и Blu-Ray или загрузить его на сайт для просмотра
онлайн.
Freemake Video Converter распространяется абсолютно
бесплатно. Его основная задача — конвертация видео. Из-за этого функций
может не хватить для полноценного редактирования роликов.
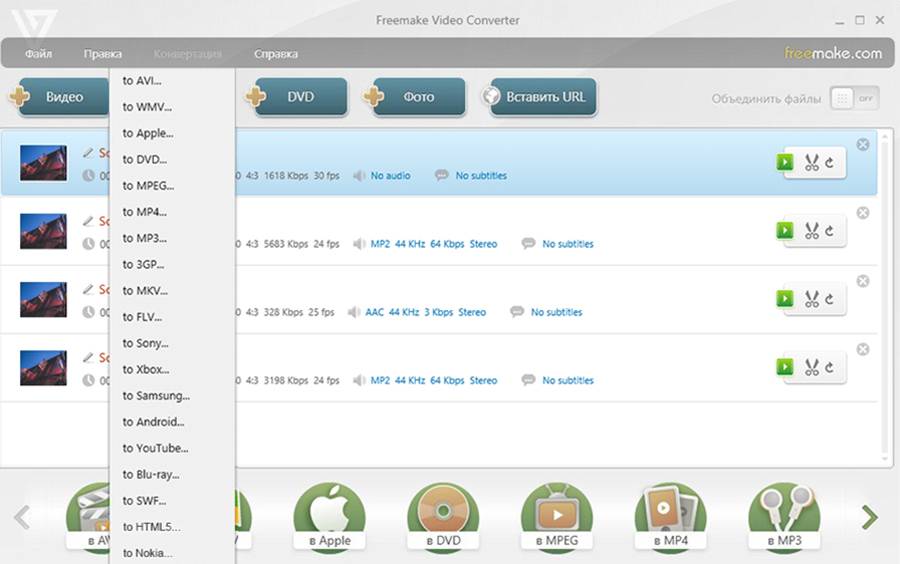
Шаг 5. Сделайте монтаж видео
Программа для нарезки видео оснащена множеством полезных функций для качественного монтажа. Допустим, вы можете разнообразить вырезанные фрагменты переходами или наложить какой-нибудь забавный текст, чтобы получился небольшой видеоролик вашего собственного производства. Все это вполне осуществимо с помощью модуля «Редактировать». Там же находится целый арсенал интересных эффектов на любой вкус и цвет, которые добавят будущему ролику изюминку: старое кино, аватар, пикселизация, цветной шум и т.д. И это еще далеко не все возможности видеомонтажа, предусмотренные программой.
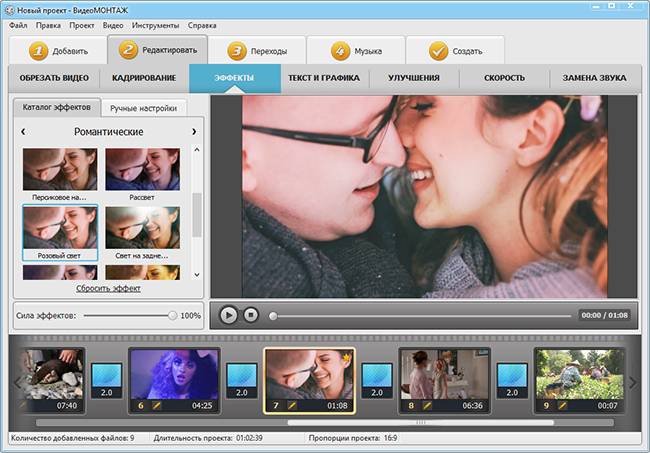
При желании вы можете улучшить качество записи в редакторе
Как обрезать видео на компьютере быстро без перекодировки

Как обрезать видео на компьютере
Специалисты по сео рекомендуют размещать в своих блогах видеоролики для удержания посетителя. Это положительно сказывается на поведенческих факторах. Просмотр видео увеличивает время, проведённое посетителем на сайте.
Для своей цели перепробовал несколько программ. В каждой меня что-либо не устраивало. Или интерфейс садист придумывал — что делать непонятно вообще. Или программа позволяла обрезать видео или вырезать нужный фрагмент, но обязательно с перекодированием. Некоторые программы вообще не смогли понять файл с расширением ts. Универсальные комбайны отмёл сразу. Слишком много в них лишнего.
В итоге остановился на программе SolveigMM Video Splitter.
SolveigMM Video Splitter — редактор для MPEG-2, AVI, WMV, ASF, MP4, MKV, MOV, AVCHD, WEBM, FLV, MP3, WMA файлов. Основные функции программы — возможность быстро сохранить или вырезать произвольное количество медиафрагментов из видео / аудио файла, а также объединение медиафайлов. Все операции выполняются с сохранением исходного качества и без потери видео/аудиосинхронизации. Интуитивно понятный интерфейс позволяет редактировать медиафайлы при помощи нескольких нажатий кнопок мыши.
Как пользоваться SolveigMM Video Splitter
 Нет ничего проще. Запускаем программу.
Нет ничего проще. Запускаем программу.
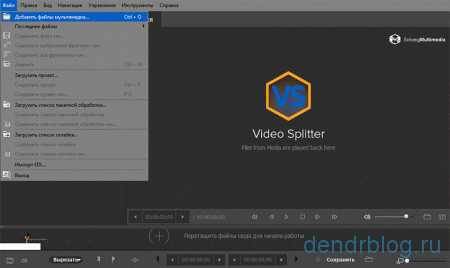 Жмёте Файл → Добавить файл мультимедиа и выбираете своё видео. Можете просто перетащить мышкой нужное в окно программы.
Жмёте Файл → Добавить файл мультимедиа и выбираете своё видео. Можете просто перетащить мышкой нужное в окно программы.
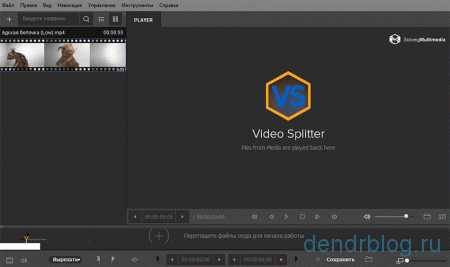 Кадры ролика появятся в левой верхней части окна программы. Мышкой захватываете и перетаскиваете в нижнюю часть окна.
Кадры ролика появятся в левой верхней части окна программы. Мышкой захватываете и перетаскиваете в нижнюю часть окна.
Кнопками под видео запускаете просмотр. Можете просматривать как просто покадрово, так и по ключевым кадрам. Также ставите ползунок в нужное место и жмёте кнопку воспроизведения для просмотра.
Разметка частей ролика
 Определившись с начальной точкой нужного вам отрывка, жмёте кнопку с двойным флажком и на монтажной области появляется значок начала.
Определившись с начальной точкой нужного вам отрывка, жмёте кнопку с двойным флажком и на монтажной области появляется значок начала. Точно также нажатием на одинарный флажок ставите значок окончания отрывка.
Точно также нажатием на одинарный флажок ставите значок окончания отрывка.
Иногда бывает, что при проставлении флага окончания фрагмента программа склеивает метки начала и конца отрывка. В этом случае двойной щелчок левой клавиши мыши по маркерам восстанавливает нормальный вид.
 Таким образом можете отметить несколько отрезков одновременно. Дальнейшие действия зависит от того, что вам надо сделать. Можно сохранить отрезок в виде отдельного файла либо весь файл целиком.
Таким образом можете отметить несколько отрезков одновременно. Дальнейшие действия зависит от того, что вам надо сделать. Можно сохранить отрезок в виде отдельного файла либо весь файл целиком.
Сохранение результата
 Для сохранения нужного отрезка отдельным файлом ставите курсор в любое место между маркерами начала и конца. Потом Файл → Сохранить выбранный фрагмент как… и выбираете имя файла, а так же места куда будете сохранять.
Для сохранения нужного отрезка отдельным файлом ставите курсор в любое место между маркерами начала и конца. Потом Файл → Сохранить выбранный фрагмент как… и выбираете имя файла, а так же места куда будете сохранять.
 Если вам нужно вырезать несколько кусков из файла и сохранить то, что осталось единым файлом (например, вырезать рекламу из записанного с тв фильма), выделяете маркерами все необходимые участки исходного видео. Потом помечаете каждый отрывок (удалить или сохранить). Ставите курсор в любое место нужного отрывка и внизу выбираете кнопкой «вырезать» или «сохранить». Далее жмакаете Файл → Сохранить файл как… и выбираете желаемые имя и место сохранения.
Если вам нужно вырезать несколько кусков из файла и сохранить то, что осталось единым файлом (например, вырезать рекламу из записанного с тв фильма), выделяете маркерами все необходимые участки исходного видео. Потом помечаете каждый отрывок (удалить или сохранить). Ставите курсор в любое место нужного отрывка и внизу выбираете кнопкой «вырезать» или «сохранить». Далее жмакаете Файл → Сохранить файл как… и выбираете желаемые имя и место сохранения.
Вот так с помощью программы SolveigMM Video Splitter можно легко вырезать из большого видео нужный отрывок. Или вырезать из него много ненужных кусков. Теперь я нашёл как обрезать видео на компьютере без перекодировки. Надеюсь и вы тоже.
Онлайн сервисы для нарезки видео
В список популярнейших и наиболее ходовых онлайн сервисов для нарезки видео входят:
- Online Video Cutter;
- видеоредактор YouTube;
- Video Toolbox.
Для нарезки видео можно также рекомендовать такой сервис, как Animoto. Он также позволяет сделать видео с фотографий. Это его главная изюминка. Впрочем, достоинств у этого сервиса хоть отбавляй. Наличие целой галереи с лицензированной музыкой, огромное количество разных стилей, возможность записать квадратное Instagram видео, готовый файл любого размера, ну и конечно же возможность сделать нарезку видео. Один единственный недостаток в том, что бесплатное использование доступно только на 30 дней.
Онлайн сервис Animoto
Можно также воспользоваться такими полезными сервисами, как:
- Cellsea;
- FileLab;
- Video Editor;
- WeVideo;
- Mixmoov.
Как нарезать видео используя Online Video Cutter
Обрезать видеоролик на отдельные фрагменты в Online Video Cutter можно в несколько простых шагов:
Шаг 1. Перейдите на сайт online-video-cutter.com, нажмите на кнопку «Открыть файл» и загрузите ваше видео (или вставьте его URL из любого интернет источника).
Нажимаем на кнопку «Открыть файл» и загружаем видео
Шаг 2. После загрузки видео, можно приступать к его редактированию. Главным инструментом будут ползунки. Используя стрелки или мышь нужно перетащить один ползунок на желаемое начало видео. Таким же образом, второй ползунок нужно перетащить на желаемое окончание видео. По вашему усмотрению, можно также изменить готовый файл, изменив его формат, качество, повернув его и т. д. После того как вы закончили можно нажать «Обрезать».
Редактируем видео с помощью ползунков, затем нажимаем кнопку «Обрезать»
Шаг 3. Затем, обрезанный файл можно скачать и сохранить на свой ПК, Google Drive или в Dropbox.
Нажимаем кнопку «Скачать» и сохраняем свое обрезанное видео на ПК, Google Drive или в Dropbox
Видеоредактор YouTube как инструмент для нарезки видео
Для того, чтобы нарезать видео на фрагменты, используя видеоредактор YouTube нужно сделать следующее:
Шаг 1. Перейдите на YouTube в свою учетную запись и загрузите видеоролик, нажав кнопку «Добавить».
Загружаем видеоролик на YouTube, нажав кнопку «Добавить»
Шаг 2. Опубликуйте ваше видео, кликнув «Готово». Настройки конфиденциальности можно настроить по своему усмотрению.
Опубликовываем видео, нажав кнопку «Готово»
Шаг 3. Нажмите «Менеджер видео».
Нажимаем «Менеджер видео»
Шаг 4. В появившемся окне кликните «Изменить» рядом со своим видео.
Кликаем на кнопку «Изменить» рядом со своим видео
Шаг 5. Для нарезки видео кликните «Обрезать». Перед обрезкой также можно улучшить свое видео, применив фильтр, изменив яркость/контрастность и т. д.
Для нарезки видео кликаем на кнопку «Обрезать»
Шаг 6. Когда обрезка видео завершена, можно кликнуть «Готово».
Когда обрезка видео завершена, кликаем на кнопку «Готово»
Шаг 7. Сохраните измененное видео.
Нажимаем кнопку «Сохранить»
Шаг 8. Скачайте видео нажав «Изменить» и «Скачать файл mp4».
Скачиваем видео нажав кнопку «Изменить» и выбираем «Скачать файл mp4»
Video Toolbox для нарезки видео
Для того чтобы нарезать видео на фрагменты, используя Video Toolbox, нужно сделать следующее:
Шаг 1. Перейдите на сайт VideoToolbox и откройте «File Manager».
Открываем вкладку «File Manager»
Шаг 2. Загрузите необходимый видеоролик с вашего компьютера или вставьте URL видео.
Загружаем видеоролик с компьютера или вставляем URL видео
Шаг 3. После загрузки видео вы увидите список того, что с ним можно сделать. Например, вырезать музыку, добавить звук, субтитры и т. д. Для обрезки видео необходимо выбрать «Cut/Split file».
Для обрезки видео выбираем «Cut/Split file»
Шаг 4. В открывшемся окне, используя ползунки нужно выбрать необходимый отрезок видеоролика. Для того чтобы убрать все лишние части видео нужно кликнуть «Cunvent the slice».
Регулируем бегунками необходимый отрезок и нажимаем «Cunvent the slice»
Шаг 5. Выберите формат видео.
Выбираем формат видео
Шаг 6. Нажмите «Convent» и скачайте готовое видео.
Нажимаем «Convent» и скачиваем готовое видео
Фабрика форматов
Я не решаюсь порекомендовать Format Factory, поскольку для ее установки требуется более 150 МБ — достаточно места, если все, что вам нужно, это разделить и объединить видеоклипы. Но если вам также нужно конвертировать между форматами и / или копировать с CD и DVD, то это может стоить вашего времени.
Чтобы разделить видео, выберите нужный формат вывода на боковой панели, затем нажмите Добавить файл и загрузите видео. Нажмите вариант, установить Начальное время а также Время окончания куда вы хотите разделить, затем нажмите Хорошо, Наконец, нажмите Начните начать задачу расщепления.
Чтобы объединить видео, перейдите на Утилиты> Видео Столяр в боковой панели. Установите правильную настройку вывода, затем нажмите Добавить файл загрузить все отдельные клипы. Наконец, как только все упорядочено, нажмите Хорошо а потом Начните начать задачу слияния.
Скачать: Фабрика форматов (бесплатно)
Замечания: Может появиться предупреждение «Небезопасный веб-сайт!» Для Фабрики форматов, в которой утверждается, что она распространяет шпионские и вредоносные программы. Пока вы снимаете галочку с комплектующих во время установки, это нормально. Тем не менее, используйте на свой страх и риск
9 самых безопасных сайтов для бесплатного скачивания программного обеспечения для Windows
9 самых безопасных сайтов для бесплатного скачивания программного обеспечения для WindowsМногие сайты загрузки программного обеспечения загружены вредоносными программами. Вот некоторые бесплатные сайты загрузки программного обеспечения, которым вы можете доверять.
Прочитайте больше
!
Часть 1: Лучшие 4 резца MP4 для компьютера
Вверх 1: Tipard Video Converter Ultimate
Вы можете найти океаны MP4 видеорезки в Google; однако лишь немногие способны выполнить задачу без потери качества. Tipard Video Converter Ultimate это гораздо больше, разветвитель MP4, но полнофункциональный конвертер MP4.
1. Разделите MP4 на клипы или удалите ненужные кадры.
2. Улучшите качество видео автоматически при редактировании и резке.
3. Конвертировать видеоклипы в любой формат видео или для портативных устройств.
4. Предлагайте обширные пользовательские опции для продвинутых пользователей.
5. Предварительный просмотр видеоклипов в любое время с помощью встроенного медиаплеера.
Излишне говорить, что Video Converter Ultimate является лучшим вариантом для обрезки видеофайлов MP4 на ПК и Mac.
Как обрезать MP4 видео на рабочем столе
Шаг 1
Импорт больших видео MP4
Запустите лучший разветвитель MP4 после установки его на свой компьютер. Нажмите на Добавить файлы меню на верхней ленте и добавьте файлы MP4, которые вы хотите обрезать.

Шаг 2
Обрезать MP4 видео
После загрузки щелкните значок ножниц рядом с миниатюрой, чтобы открыть окно резака MP4. Поместите курсор в положение, которое вы хотите скользить по временной шкале, и нажмите Трещина икона. Если вы хотите удалить ненужные детали, переместите ползунки и перезагрузите старт и Конец точки. Нажмите на Сохраните для подтверждения.
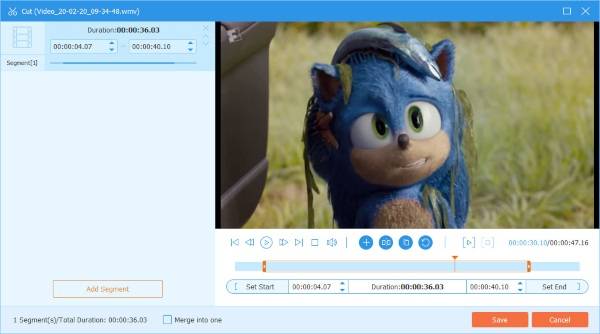
Шаг 3
Экспорт коротких видеоклипов
После завершения MP4 вернитесь к домашнему интерфейсу. Установите конкретную папку в Сохранить коробка, нажав Папка икона. Чтобы сохранить исходное качество видео, нажмите Конвертировать все кнопка напрямую. В противном случае щелкните значок формата на каждом видео, чтобы изменить формат вывода.

Топ 2: VirtualDub

VirtualDub – это бесплатный триммер MP4, разработанный для пользователей Windows. Как редактор видео с открытым исходным кодом, любой может использовать его бесплатно. Хотя он не обладает мощью высококачественных видеоредакторов, его достаточно для отсечения MP4.
Плюсы
- 1. Сжатие видео без предупреждения качества вывода.
- 2. Разделить, вырезать и объединить видео просто.
- 3. Включите основные улучшения видео, такие как шумоподавление.
Минусы
- 1. В нем отсутствуют расширенные функции редактирования видео.
- 2. Он не доступен для Windows 10.
Топ 3: Windows Movie Maker
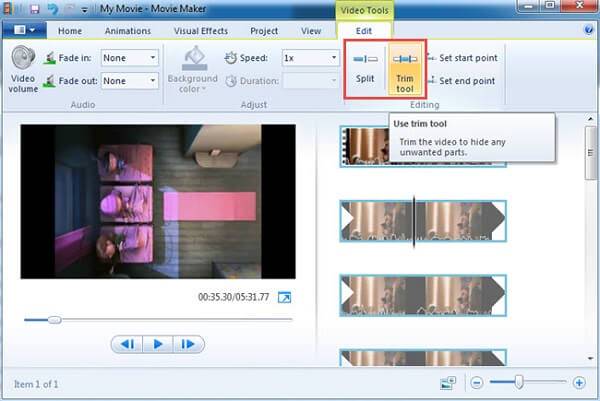
Ищете бесплатный триммер MP4 для ПК? Windows Movie Maker может быть инструментом для работы. Он предлагает ряд функций для отшлифованного видео, таких как временная шкала, базовые инструменты редактирования видео и параметры обмена.
Плюсы
- 1. Интегрируйте удобный интерфейс.
- 2. Бесплатно для всех пользователей Windows.
- 3. Расширяется с помощью сторонних плагинов.
- 4. Делитесь видеоклипами напрямую на YouTube или Facebook.
Минусы
1. Он не совместим с Mac.
Топ 4: Adobe After Effects

Если вам нужен профессиональный MP4-резак, Adobe After Effects – хороший выбор. Вы можете получить его как часть Creative Cloud всего за $ 20.99 в месяц. Единая лицензия для After Effects составляет 29.99 долларов в месяц.
Плюсы
- 1. Включите обширные инструменты для редактирования видео, такие как отделка.
- 2. Поддержка новейших визуальных технологий, таких как VR.
- 3. Автосохранение в Adobe Team Projects.
Минусы
- 1. Это довольно дорого.
- 2. Он не может обрабатывать 3D-видео.
YouTube
YouTube — известный видеохостинг, на котором не только можно посмотреть множество видео роликов, но и найти различные инструментов для обработки видео.
Онлайн-сервис позволяет обрабатывать видео больших размеров. Допустимый размер загружаемого видеофайла до 128 Гб.
Единственным недостатком можно назвать то, что выходной формат видеоролика будет только МР4.
Пошаговая инструкция
2Следующий шаг – это вход на главную страницу сайта. Видим кнопку «Войти» и заходим на сервис под своей учетной записью.
Главная страница сайта. Вход в аккаунт
3Вверху справа будет кнопка со стрелкой «Добавить видео». Нажимаем на нее.
Кнопка, позволяющая добавить видео
4Откроется окно, где будет предложено загрузить файл. Есть два способа это сделать. Первый способ – перетащить их на экран с помощью компьютерной мыши. Второй способ – стандартный способ загрузки файла с ПК.
Окно загрузки файла
6Когда процесс загрузки будет завершен, необходимо нажать кнопку «Готово» (в случае, если доступ ограничен) или «Опубликовать» (если доступ открыт).
Кнопка «Готово»
7Когда материал будет опубликован, заходим в «Менеджер видео».
Кнопка «Менеджер видео»
8В открывшемся окне выбираем нужное видео и нажимаем «Изменить».
Кнопка «Изменить»
9Дальше вверху выбираем иконку «Улучшить видео»
Кнопка «Улучшить видео»
10Откроется видео редактор, где будет много разнообразных инструментов для обработки видео. Но нам нужно обрезать большое видео, поэтому смело жмем кнопку «Обрезка».
Кнопка «Обрезка»
11Под видео появится покадровая дорожка с нашим видео. С помощью бегунков устанавливаем необходимые временные рамки. И нажимаем кнопку «Готово».
Кнопка «Готово»
12Совершаем остальные необходимые манипуляции (свет, насыщенность, замедление, фильтры и т.д.) и, если нас все устраивает, нажимаем кнопку «Сохранить».
Кнопка «Сохранить»
Обработка занимает некоторое время. Когда она будет завершена, файл можно скачать на свой компьютер в формате МР4.
Так же можно оставить ролик на YouTube, по желанию, открыв или закрыв доступ к просмотру.
Обзоры популярных моделей мышек серии A4Tech X7 + 15 фактов о них
Sdelatvideo – удобная программа для нарезки фильмов
Последний сервис, который мы рассмотрим – это сайт Sdelatvideo. Несмотря на свой несколько сумбурный интерфейс, он довольно удобен в использовании и имеет хороший функционал. Однажды мы уже рассказывали о нем в статье о том, как сделать видео из фото онлайн.
Для нарезки видео нажимаем «Добавить видео, фото, музыку», выбираем свой файл и ждем, пока он загрузится на сайт.Отметим, что скорость загрузки на сайт оставляет желать лучшего. К примеру, наше видео размером 160 МВ открывалось около 7 минутПеред нами отобразится видеоряд, на который нужно навести курсор и нажать на шестеренкуВ открывшемся окне можно выбрать необходимый интервал и настроить дополнительные эффекты: фильтры, скорость, затухание/нарастание звука и т.д.
Нажимаем «На главную», если результат вас устраивает.На Sdelatvideo вы можете воспользоваться большим набором функций – например, вставить текст, поменять музыку, добавить свой фон и картинки
Когда закончите работу над роликом, нажмите «Сделать и скачать видео». Обработка длится недолго, после нее вы сможете предварительно посмотреть свой видеоклип и сохранить его на компьютер или опубликовать в соцсетях.
Кроме того, вы можете обрезать видео на сервисе Youtube. Как это сделать, смотрите в видеоинструкции.
Из всех рассмотренных сервисов нам хотелось бы выделить Online Video Cutter. Хотя он проигрывает Sdelatvideo по своему набору функций, работать с этим ресурсом намного проще и приятнее. Все операции выполняются в считанные секунды, ничего не зависает и не отвлекает от работы. Два других сайта имеют свои преимущества: например, широкий выбор форматов и инструментов для редактирования. Мы рекомендуем попробовать поработать с каждым ресурсом и выбрать тот, который понравится лично вам.


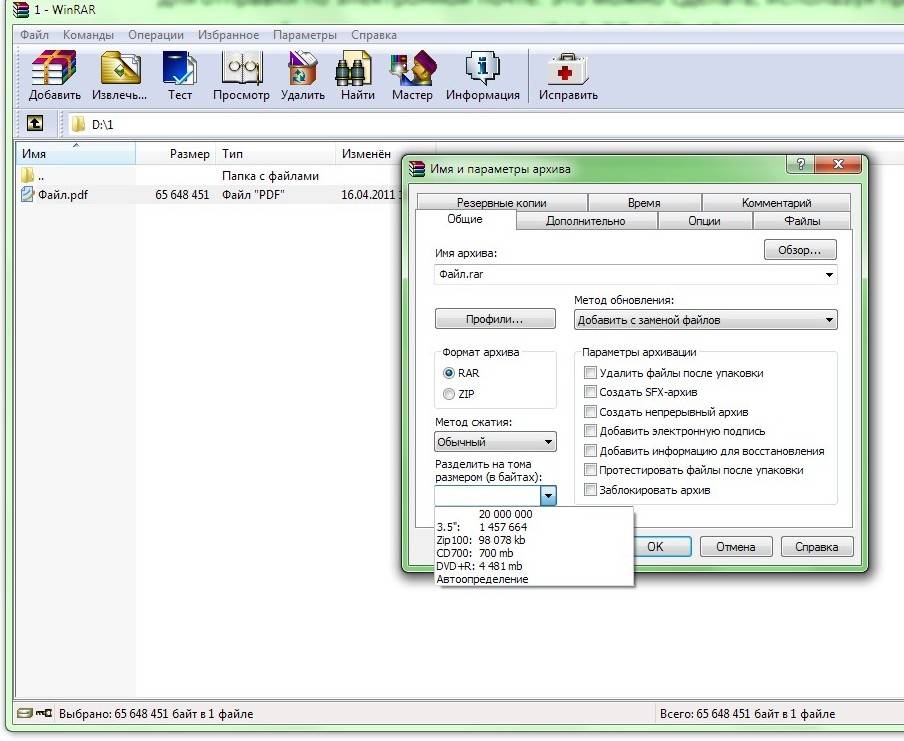
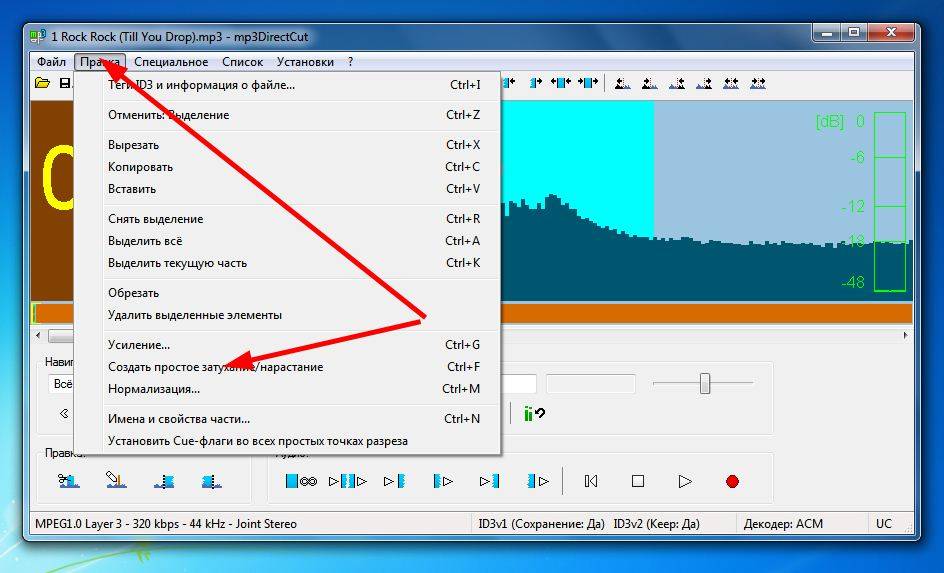

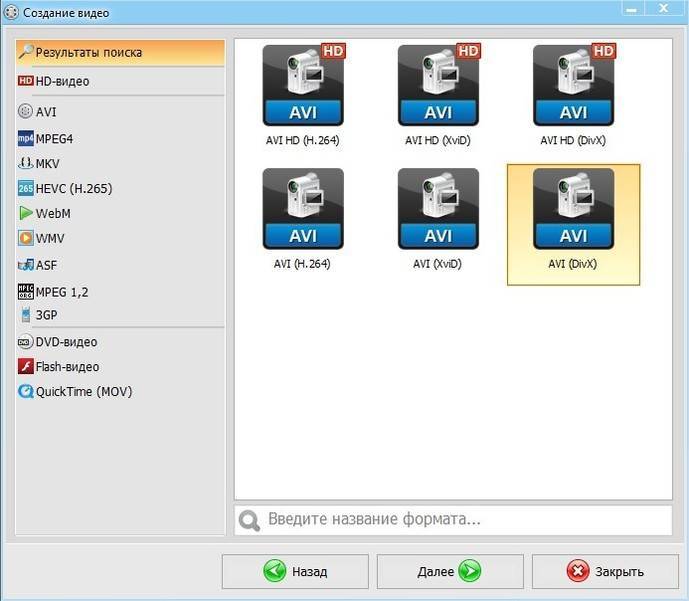
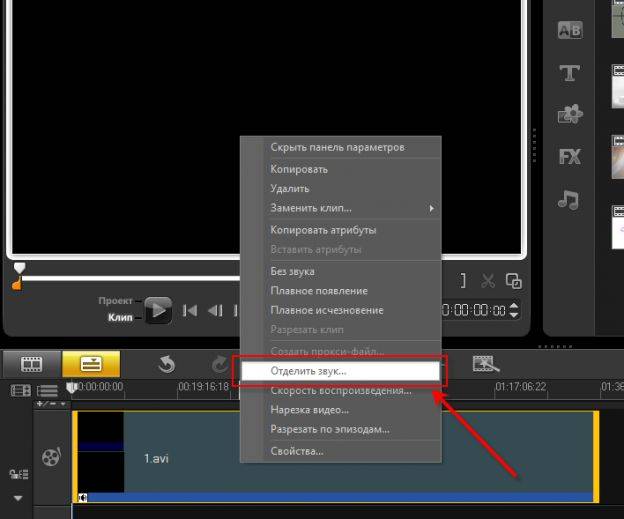
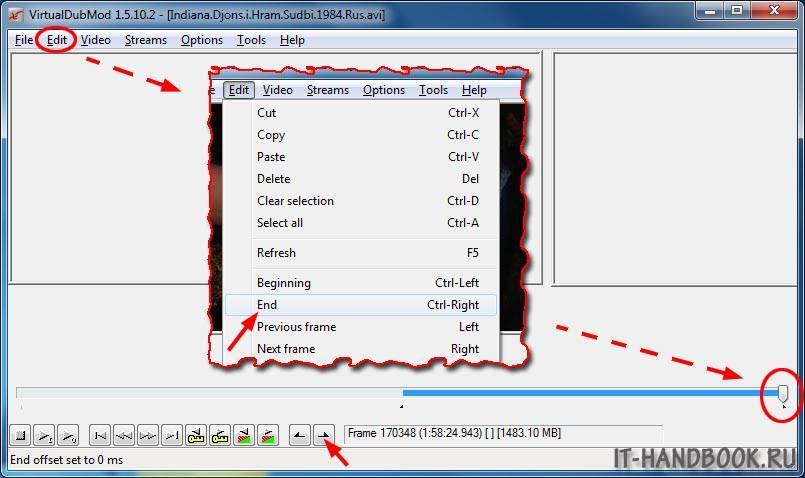
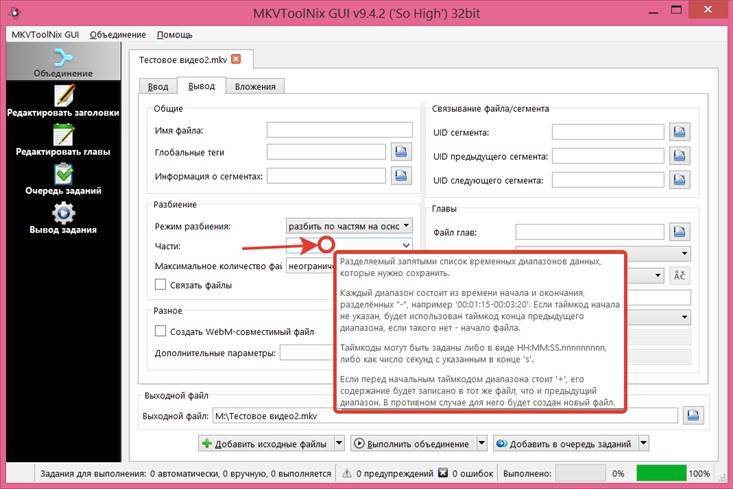
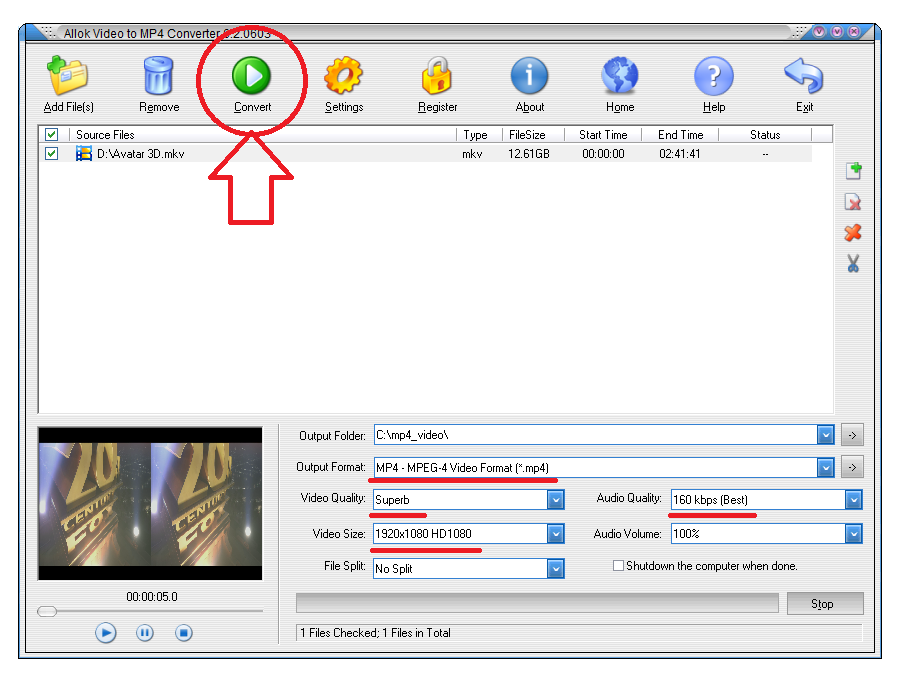
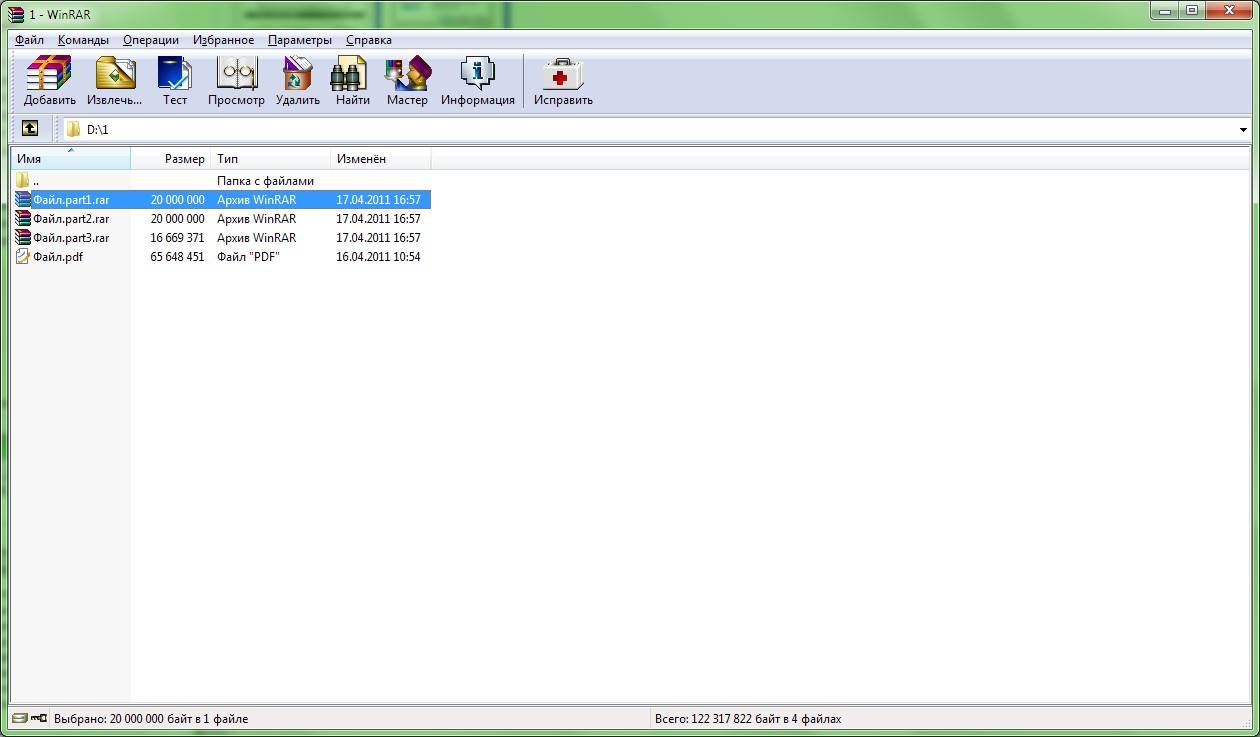
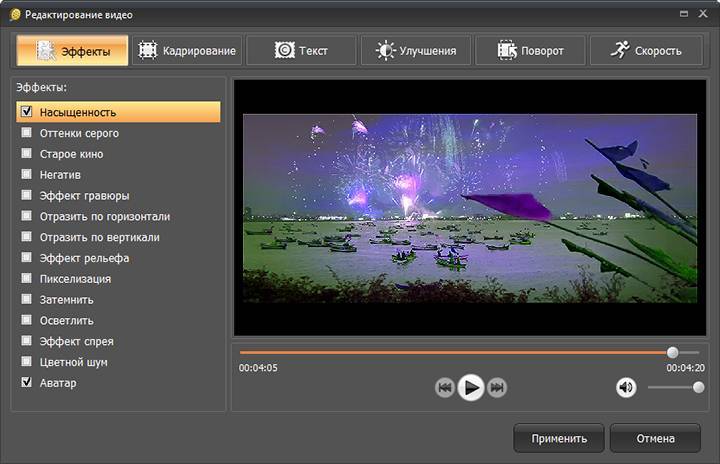
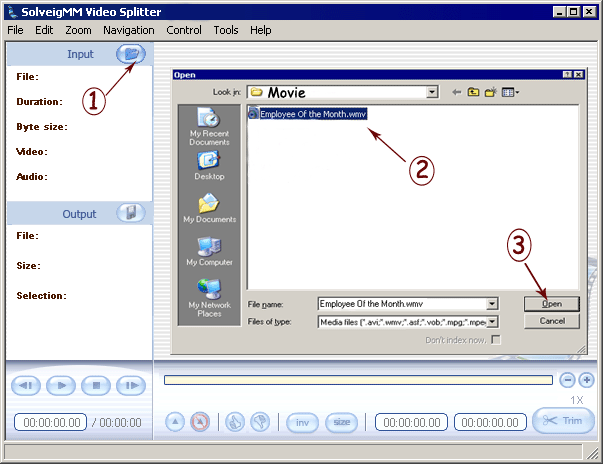
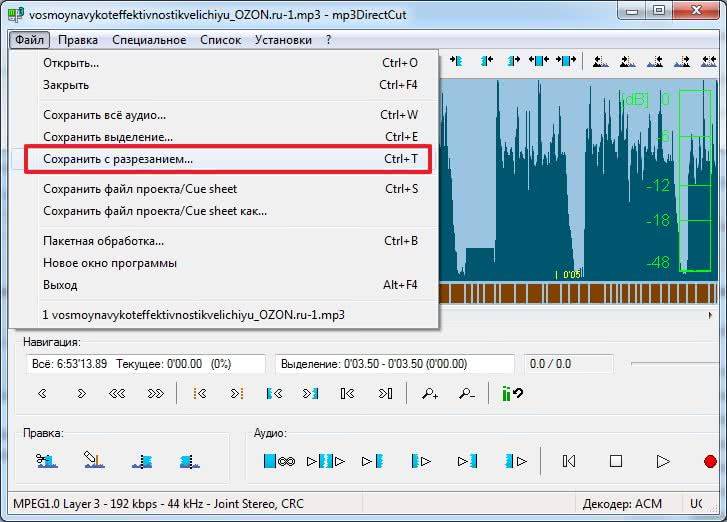

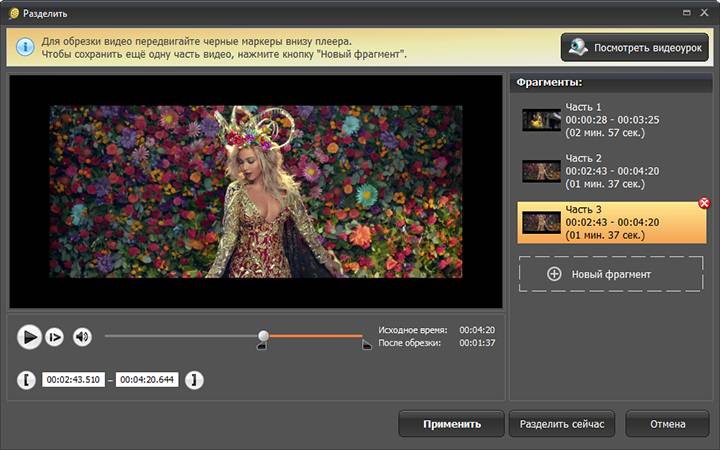
![Топ-10 бесплатных программ для нарезки видео [2022]](https://benzo-electro-instrument.ru/wp-content/uploads/0/9/c/09c85ae0a49ca24fe0d6f1f72e981bca.jpeg)
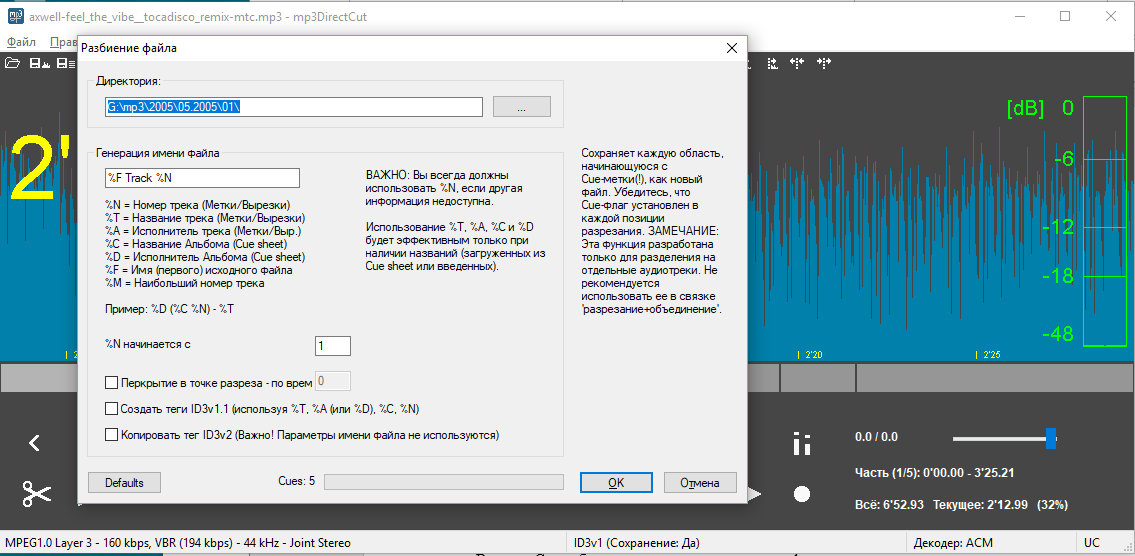
![Как разрезать видео на части [пошаговая инструкция]](https://benzo-electro-instrument.ru/wp-content/uploads/f/5/9/f59f331cc7b47d68bb5941c7e91ed3d1.png)

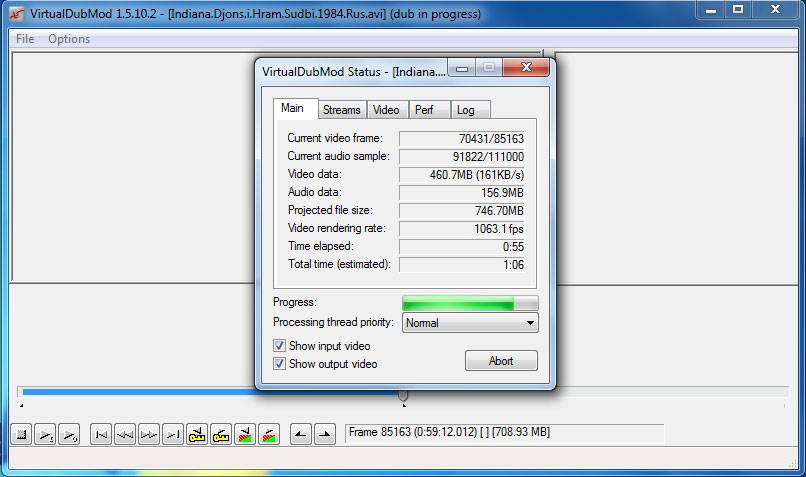
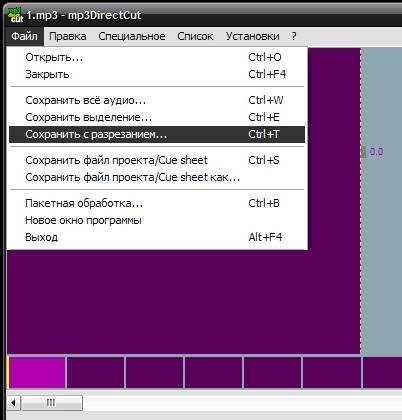
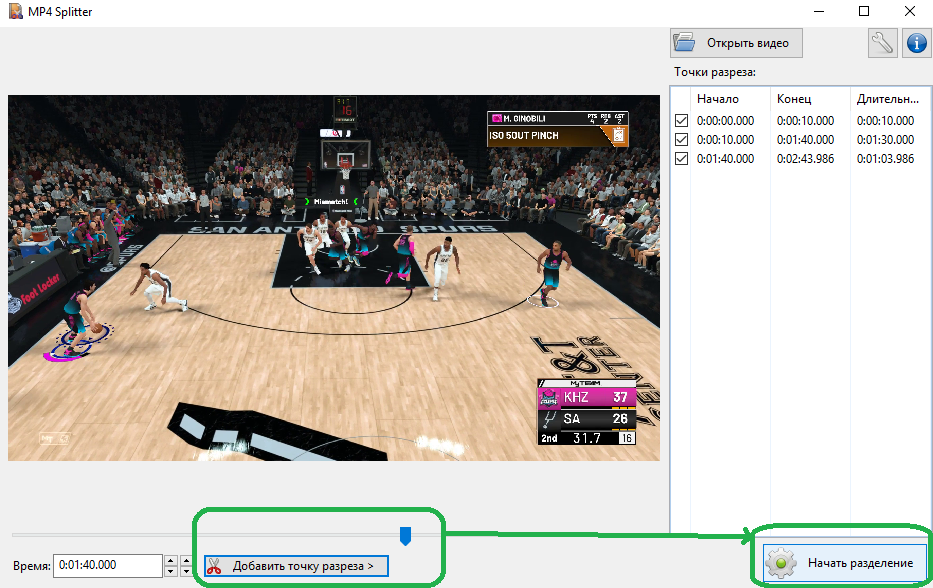


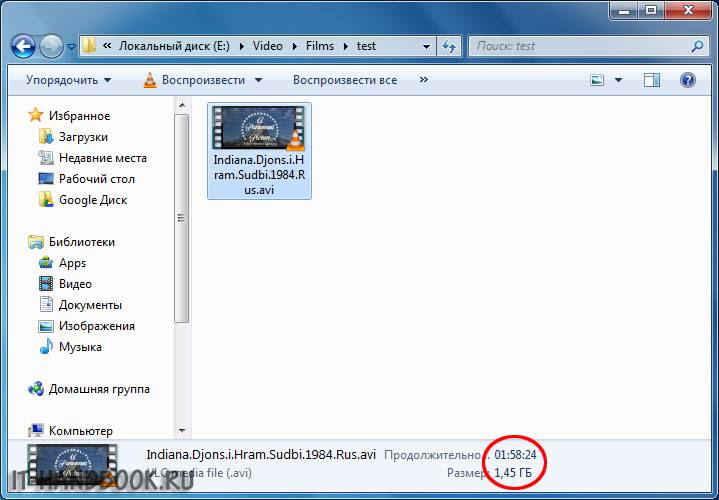
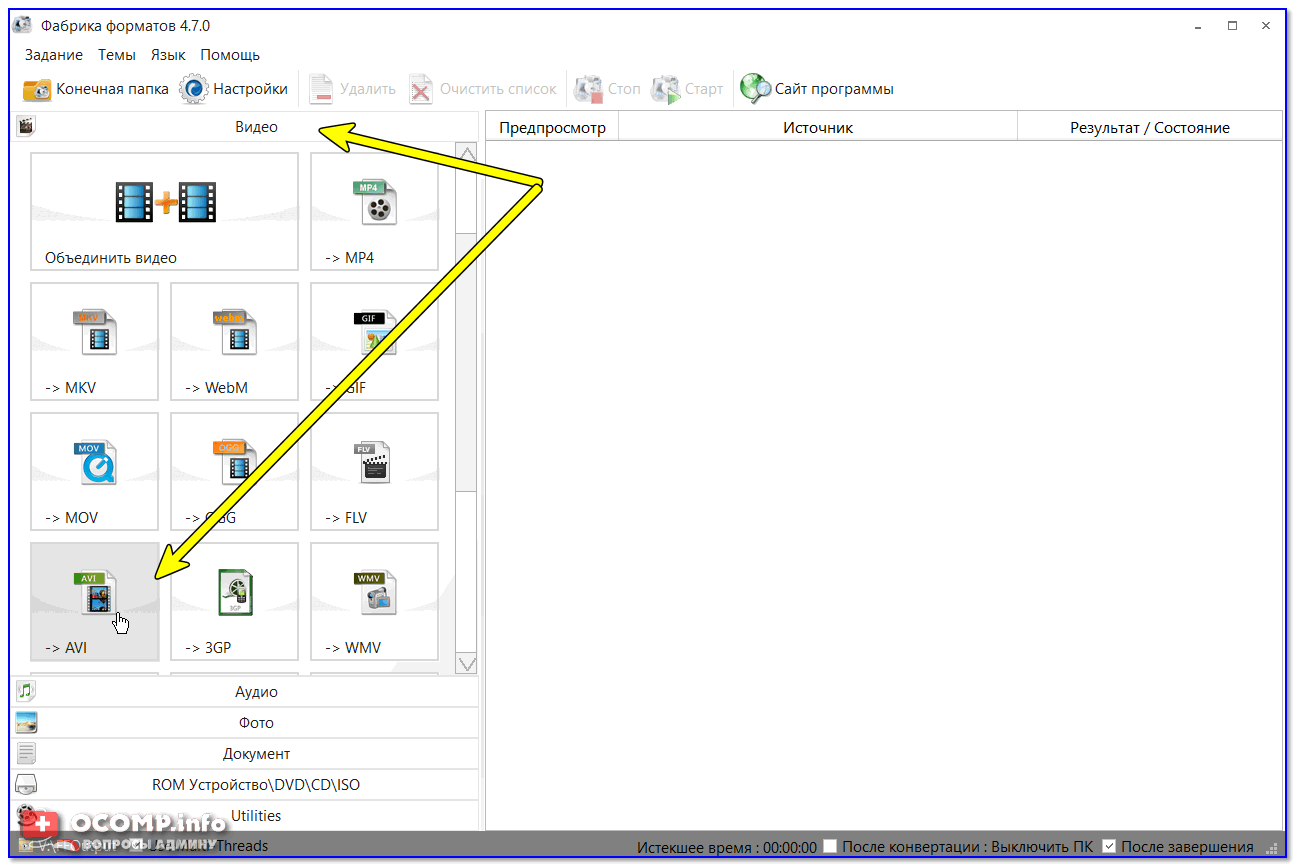
![10 лучших программ для обрезки и склеивания видео [2022]](https://benzo-electro-instrument.ru/wp-content/uploads/d/1/3/d132d3a03107c7247c7f549f6fceff12.jpeg)