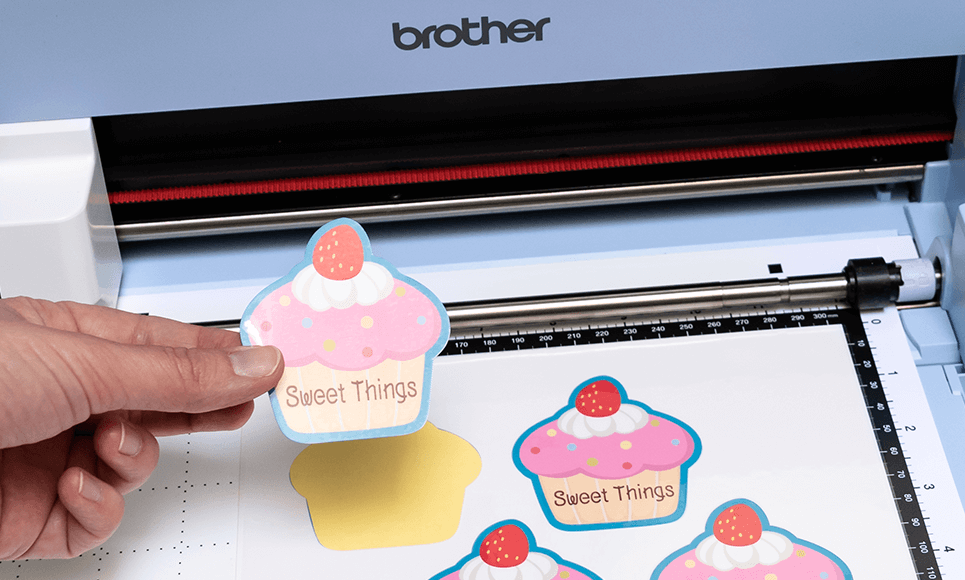Угол заточки ножа
Не менее важно уделить внимание и углу заточки ножа. Обычно в режущих плоттерах устанавливаются ножи с углами 30º, 45º и 60º. Чем тоньше пленка и чем больше уровень детализации (если вы преимущественно вырезаете миниатюрные объекты), тем меньше должен быть угол ножа
Чем тоньше пленка и чем больше уровень детализации (если вы преимущественно вырезаете миниатюрные объекты), тем меньше должен быть угол ножа
Например, нож, заточенный под углом 30º идеально подойдет для самых тонких пленок — 25-50 мкм. Нож с углом 45º принято считать универсальным — он хорошо справится с большинством термотрансферных и самоклеящихся пленок толщиной 50-100 мкм, типа Oracal. 60-ти градусный нож необходим в случаях, когда требуется разрезать толстый флок или различные виды трансферных пленок толщиной более 100 мкм
Чем тоньше пленка и чем больше уровень детализации (если вы преимущественно вырезаете миниатюрные объекты), тем меньше должен быть угол ножа. Например, нож, заточенный под углом 30º идеально подойдет для самых тонких пленок — 25-50 мкм. Нож с углом 45º принято считать универсальным — он хорошо справится с большинством термотрансферных и самоклеящихся пленок толщиной 50-100 мкм, типа Oracal. 60-ти градусный нож необходим в случаях, когда требуется разрезать толстый флок или различные виды трансферных пленок толщиной более 100 мкм.
Давление на нож
Основная сфера использования плоттера определяет то, с какими материалами ему предстоит чаще всего работать. И здесь одним из ключевых параметров является давление ножа. Этот показатель измеряется в граммах и выставляется в настройках плоттера перед работой. Например, для самоклеящейся пленки, фотобумаги или термопленки оптимальным считается давление 350 грамм. Для магнитного винила потребуются более высокие значения, как правило, не менее 400 грамм. Давление необходимо регулировать таким образом, чтобы пленка прорезалась полностью, а подложка оставалась едва задетой. В этом случае резка произойдет без замятия, а нож прослужит дольше.
Уроки Corel Draw: Очень простой способ сделать контур
Очень простой урок о том, как быстро сделать контур к изображению в CorelDraw.Урок будет полезен новичкам как пособие по освоению докеров CorelDraw, а также нескольких других команд.Итак, буду показывать на примере этой девочки:

Нарисован рисунок, девочка пока без контура. Выделите фоновую форму объекта, которую хотите обвести контуром:

Если объектов несколько, то склейте их (Arrange > Shaping > Weld):
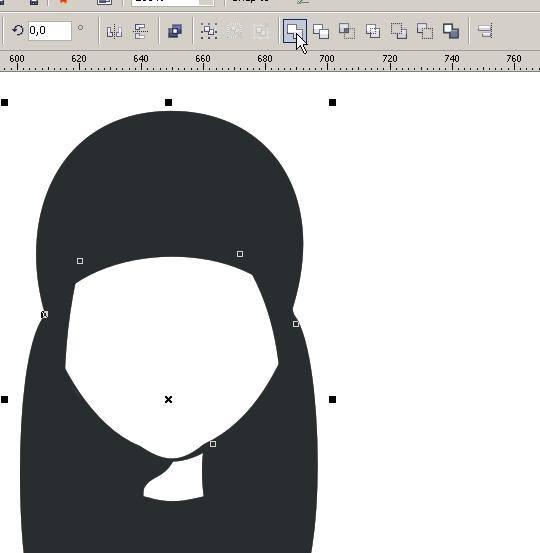
Далее идите в Window > Dockers > Contour (Ctrl+F9):
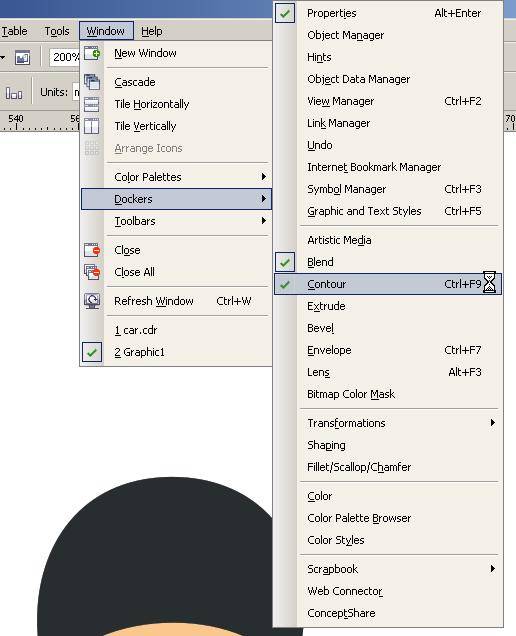
Теперь можно применять Контур к объекту (кнопка Apply). В докере Контур можно менять ширину контура, количество шагов, а так же делать контур снаружи и вовнутрь объекта:
Цвет контура и заливки можно поменять здесь:
Расположите объект с контуром под необходимым объектом (отправить объект на слой ниже: Ctrl + PgDown; отправить в фон: Ctrl + End):

Изменить ширину контура можно на панели сверху, как показано на рисунке (я увеличила величину с 2 до 4 мм):
Программное обеспечение для работы
Работает плоттер по заранее заданному алгоритму. Для начала требуется подключение к персональному компьютеру. Изображение, которое необходимо распечатать, посылается на устройство, после чего происходит процесс резки. Скорость работы сильно зависит от технологии, которую использует та или иная модель. В дальнейшем полученный материал наносят на металлическую или текстильную поверхность, в зависимости от необходимости.
На плоттере присутствует программное обеспечение, которое осуществляет процесс. Разумеется, на персональном компьютере тоже должна быть установлена соответствующая программа, без которой невозможно отправлять рисунок на резку. Легче всего это сделать из Корела — CorelDraw, софт для плоттерной печати.

Помимо CorelDraw, можно использовать программу PlotCalc. Она имеет достаточно простой интерфейс, работать в ней легко, к тому же, не потребуется много времени для обучения. Еще одна известная программа для работы с плоттерами — SignCut. Полная версия является платной, но с официального сайта можно скачать пробную тестовую версию, имеющую некоторые ограничения. В целом, меню программы получилось несколько перегруженным, зато функционал является внушительным. При помощи этой утилиты можно управлять глубиной реза ножа, при условии, что такая опция поддерживается самой моделью.
Чуть менее известна программа eCut. Основное преимущество этого софта состоит в том, что он позволяет резать файлы напрямую из CorelDraw. Файлы пишутся непосредственно в плоттерный порт, минуя участие драйверов, следовательно, возникновение ошибок и несовместимости сводится к минимуму.
Следующее программное обеспечения для вывода информации на плоттер носит название OMEGA CUT. Используется «Омега» в основном для работы с проектной документацией и имеет популярность у тех, кто работает с плоттерами на этом поприще. Функционал ограничен областью применения, возможно программы можно охарактеризовать как средние.
Принцип работы плоттера, помимо печати, подразумевает еще и резку. Разумеется, далеко не весь софт пишется с учетом этой функции. Говоря проще, не все программы для плоттера подойдут для плоттер-каттера и наоборот. Для устройств, работающих по принципу 2 в 1, чаще всего поставляется «родной» софт, разрабатываемый и внедряемый самим производителем техники. Впрочем, всегда остается вариант использовать стороннее ПО, если возможности предустановленного перестанут удовлетворять выдвигаемым требованиям.

Если нужно просто вырезать картинки, то для этого нет необходимости приобретать программу, лицензия на которую измеряется в сотнях тысяч рублей. Достаточно ограничится более доступными аналогами. Также, если работа подразумевает только печать, то можно ограничиться возможностями встроенного программного обеспечения, не вкладывая в приобретение софта ни копейки. Разумеется, если в процессе работы приходится прибегать к услугам редактора векторной графики, а также производить печать сложных выкроек, то стоит задуматься о расширении функционала ПО для плоттера.
Ликбез о режущих плоттерах: что, зачем и как!
Режущие плоттеры или каттеры (дальше просто плоттеры) изобрели, чтобы резать самоклеющиеся этикетки и всевозможные ярлыки. Плоттеры, наверно, так и остались бы этакими скромными тружениками, если бы не появились термотрансферные пленки. Сейчас, будьте уверены, любая пленочная надпись или любое изображение на текстиле вырезаны именно с помощью режущего плоттера и никак иначе.
Что такое режущий плоттер?
Итак, плоттер это оборудование для резки различных материалов: самоклейки, термотрансферных пленок, магнитного винила и других. В общем и целом, можно выделить три типа плоттеров: • Плоский плоттер – листовой материал в такой плоттер фиксируется на плоском рабочем столе, в то время как подвижная каретка с режущим ножом в ней вырезает нужное изображение. • Рулонный плоттер – такой плоттер протягивает через себя рулонный материал, а каретка движется вправо-влево, вырезая нужное изображение. • Лазерный плоттер – похож на плоский, но в отличие от него режет с помощью лазера.
Как работает плоттер?
Плоттер подключается к компьютеру. Вы отсылаете изображение плоттеру, он вырезает его на загруженном в него материале. После этого материал наносится на текстиль, металл, или любую другую подходящую поверхность с помощью термопресса.
Зачем мне покупать плоттер, если я могу просто заказывать резку в другом месте?
• Не нужно отдавать деньги за резку «чужим» людям. Используя собственный плоттер, вы повышаете ваши прибыли. • Скорость! Нет нужды ждать, пока ваш заказ порежут и доставят. • Неограниченное количество – на плоттере можно вырезать что угодно в единственном экземпляре. • Возможность продажи сопутствующих товаров клиенту в последнюю минуту.
Какой плоттер вы порекомендуете?
Есть несколько крупных и хорошо зарекомендовавших себя производителей плоттеров: Ioline, Graphtec, Roland, Mimaki и Summa. Если говорить о размере, то, как правило, для работы с самоклейкой и термопленками хватает плоттера шириной 60 см
Выбирая плоттер, обратите внимание на наличие оптического позиционирования, простоту использования, скорость и силу резки, ее качество
Для чего мне плоттер?
В основном для резки самоклеющейся пленки и термотрансферных пленок. Вы сможете делать значки, этикетки, наносить изображение и текст на футболки, штаны, униформу и спецодежду, сумки, кепки, свитера, зонтики и на другие материалы.
Резка для себя и «на сторону».
Помните, на плоттере можно резать и свои заказы и заказы тех, кто им еще не обзавелся!
История создания плоттера
В разных источниках встречается оборудование под названием графопостроитель. Это и есть плоттеры, которые были изначально так названы. Предназначались машины для черчения схем, таблиц, карт и других графических изображений на носителе большого формата.
Изначально графопостроители были предназначены для печати графических изображений на большом формате носителя
Графопостроители появились с началом развития компьютеризации. В 1959 году на продажу поступила первая модель Calcomp 565. Аппарат вдоль оси колесиками перемещал бумажный носитель. Рисование осуществлялось пишущим пером.
На смену Calcomp 565 пришел усовершенствованный графопостроитель Computervision’s Interact I. Оборудование было оснащено системой автопроектирования. Рисующий элемент заменили шариковым пером. Преимуществом оборудования стала высокая точность изображения. Со временем производитель его модернизировал. Появилась возможность нанесения цветного рисунка разноцветными перьями.
Планшетные модели с высоким разрешением появились в 1970 году. Выпуском оборудования занялись производители HP и Tektronix. Электронные устройства по габаритам напоминали стол.
Современный плоттер является многофункциональным устройством
Современный плоттер — это устройство, служащее для яркой красочной печати с высоким разрешением. Многие модели имеют большую оперативную память и жесткий диск. Появилась дополнительная функция резки. Усовершенствовались рисующие блоки, что позволило использовать носителем не только бумагу, но и другие материалы.
Технология плоттерной резки обычно производится по одной и той же схеме
1) Подготовить нужный рисунок в специальной векторной программе, к примеру, CorelDraw или же в любой другой, которая идет в дополнение к плоттеру. В то же время можно импортировать готовые векторные клип-арты.
2) Заправить бумагу либо же край пленки в плоттер, опустить ролики, далее при использовании теста выставить необходимое давление ножа для прорезывания пленки, но чтобы при этом он не разрезал подложку, после чего выставить начальную позицию ножа, и отослать файл из компьютерной программы для резки.
3) Когда плоттер закончит вырезать изображение, нужно убрать неиспользуемую пленку, а вырезанное изображение следует перенести на монтажку и далее на требуемую поверхность.
https://youtube.com/watch?v=ASb-iCqPczc
Что такое плоттер, виды
Современные плоттеры представлены различными видами, каждый из которых предназначен для определенной сферы применения.
Преимущества струйных плоттеров:
- высокое качество печати;
- автоматическая очистка печатающей головки;
- автоматическое выравнивание.
Принцип печати этого устройства похож на обыкновенные струйные принтеры. Они делают качественную печать в большом количестве: текст и изображение получаются чистыми и четкими.
На видео: Шелкография, печать по ткани
Среди недостатков один из главных – невысокая скорость печати. Несмотря на приемлемую цену аппарата, замена картриджей – довольно дорогостоящая процедура. Плоттер оснащен функцией автоматической очистки печатающей головки, при этом вероятность утечки чернил остается. Струйные плоттеры отличаются недолгим сроком службы, потому через некоторое время эксплуатации может потребоваться ремонта и замена составляющих.
Изображение, напечатанное на струйном плоттере, со временем выцветает. Для его сохранения требуется принятие особых мер по сохранению готового изображения, к примеру, ламинирование или использование самоламинирующейся бумаги.
На видео: Как применять плоттер
Термальные плоттеры характеризуются высокой скоростью печати. Печатают по тому же принципу, что и аппараты факсимильного типа. Принцип печати состоит в том, что тонкая лавсановая лента с красящим слоем на восковой основе (с низкой температурой плавления) размещается между бумагой или прозрачной пленкой и термонагревателем.

Организация печатного бизнеса с нуля
На донорной ленте нанесены цветные области каждого из основных цветов. Формат ленты соответствует размерам листа. На бумажный лист изображение переносится с помощью головки из тысячи мельчайших нагревательных элементов, которая переносит цвет с донорной ленты. В месте нагрева восковой пигмент расправляется и остается на листе. Цветная печать на термографическом плоттере занимает в четыре раза больше времени, так как за одну проходку на листе отпечатывается один из четырех основных цветов, а значит и затраты донорного цветоносителя вырастают в четыре раза.
Лазерные и светодиодные плоттеры работают с использованием электрографической технологии передачи изображения. Светодиодные плоттеры – следующее поколение устройств после лазерных плоттеров. На смену сложной системе вращающихся зеркальных призм и линз пришла технология точечных полупроводниковых светодиодов.
Вращающийся селеновый барабан, который выступает промежуточным носителем изображения, заряжается до потенциала в сотни вольт. Скрытое электростатическое изображение создается за счет этого заряда, который снимается световым или лазерным лучом. В итоге мелкодисперсный тонер переносится на бумагу механическим путем. На конечном этапе изображение проходит через нагреватель, в котором запекается тонер.
Светодиодные и лазерные плоттеры широко применяются для печати картографических, архитектурных, дизайнерских схем. Высокая стоимость устройства компенсируется низкой ценой одной страницы и высокой производительностью.
Высечки с помощью плоттера CAMEO 3
Есть очень удобная и полезная функция — «print and cut» дословно «распечатай и вырежи». С помощью этой функции вы можете вырезать разные высечки, теги, ярлычки, рамки, этикетки, топперы, карточки и многое другое. Для работы Вам будет необходим цветной принтер.
Фон у высечек я редактирую в программе CorelDRAW, вы можете редактировать в любом другом графическом редакторе. Главное условие для плоттера, чтобы фон был белый или прозрачный. Если скаченная картинка на белом или прозрачном фоне, можно сразу вставлять её в программу Silhouette Studio. Все картинки для трассировки должны быть четкими.
- Создаем в программе Silhouette Studio новый документ и выставляем нужные размеры бумаги, ставим галочку показать границы резки.
- Выбираем «файл-открыть» и открываем наш рисунок
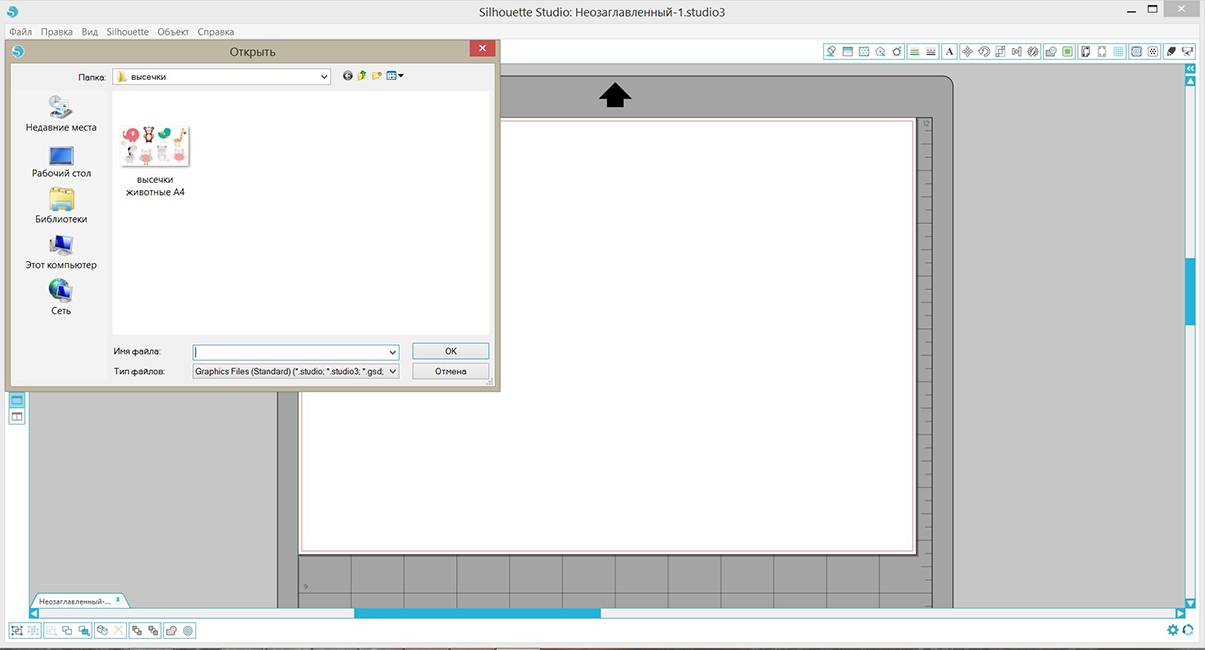
Заходим в настройки меток совмещения и в строке «стиль» выбираем «Type 1» . На листе появляются метки: 1 черный квадратик в верхнем левом углу, две галочки в верхнем правом углу и в нижнем левом углу, а также заштрихованная сетка. За эти метки ваш рисунок и границы его резки не должны заходить.
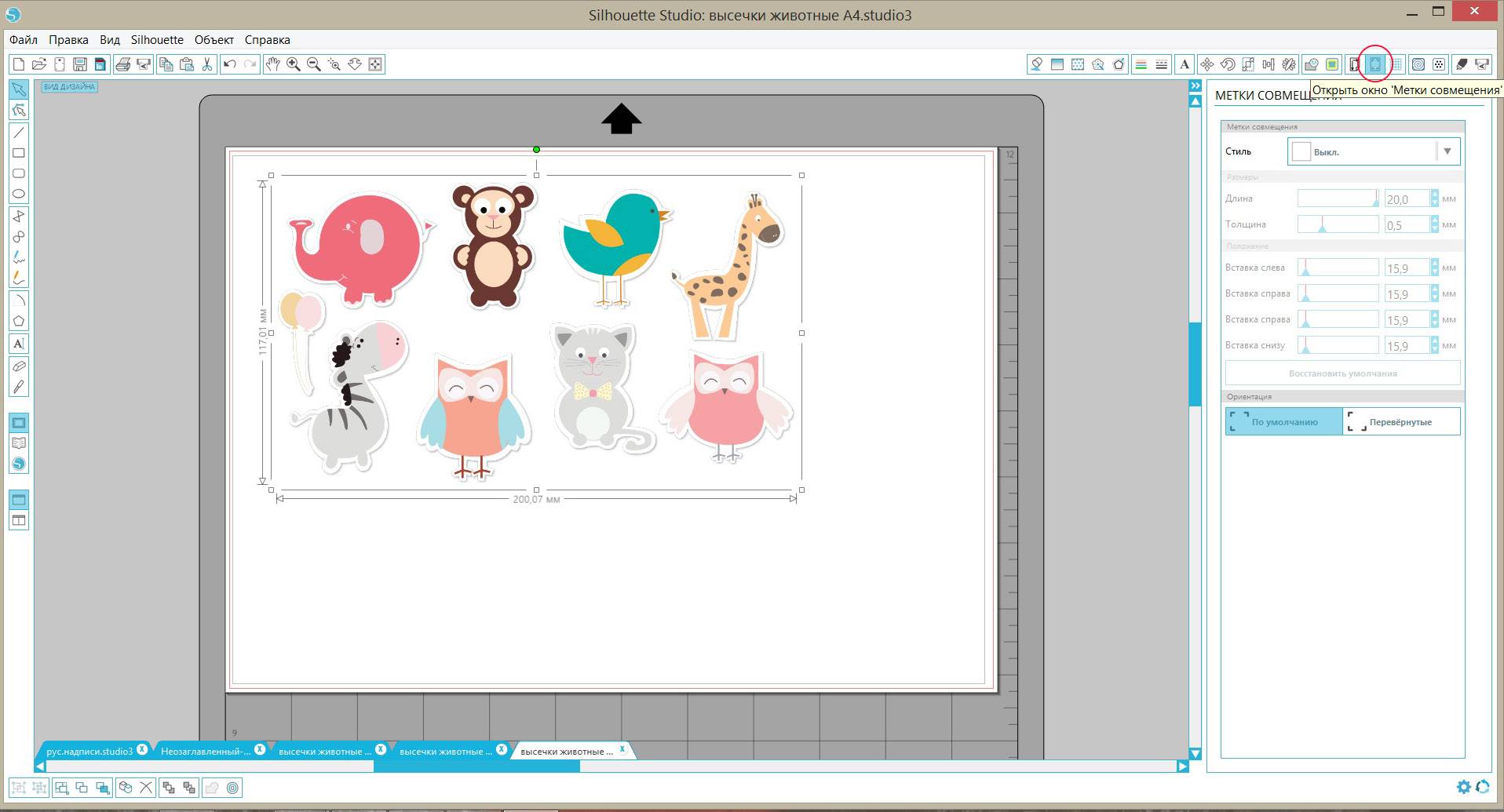
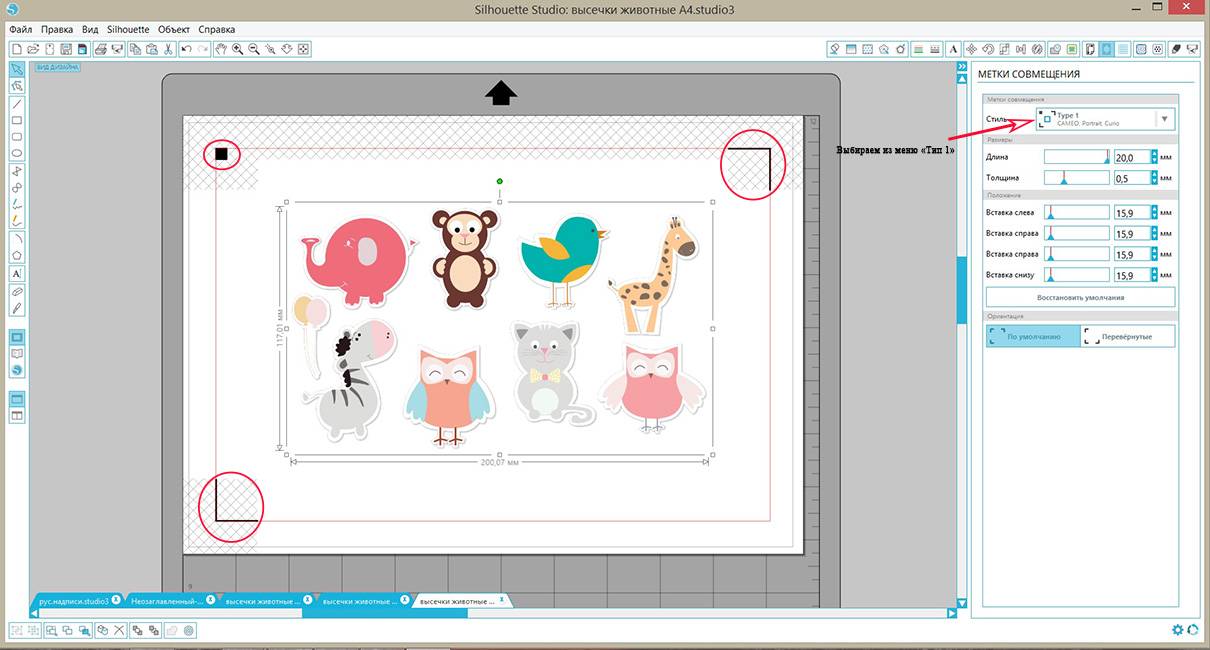
Для резки по контуру нам надо его трассировать. В верхнем меню открываем «объект — трассировать», затем на правой панели нажимаем кнопку «выбрать область трассировки», выделяем наш рисунок, так чтобы все детали попали в затемненный прямоугольник.
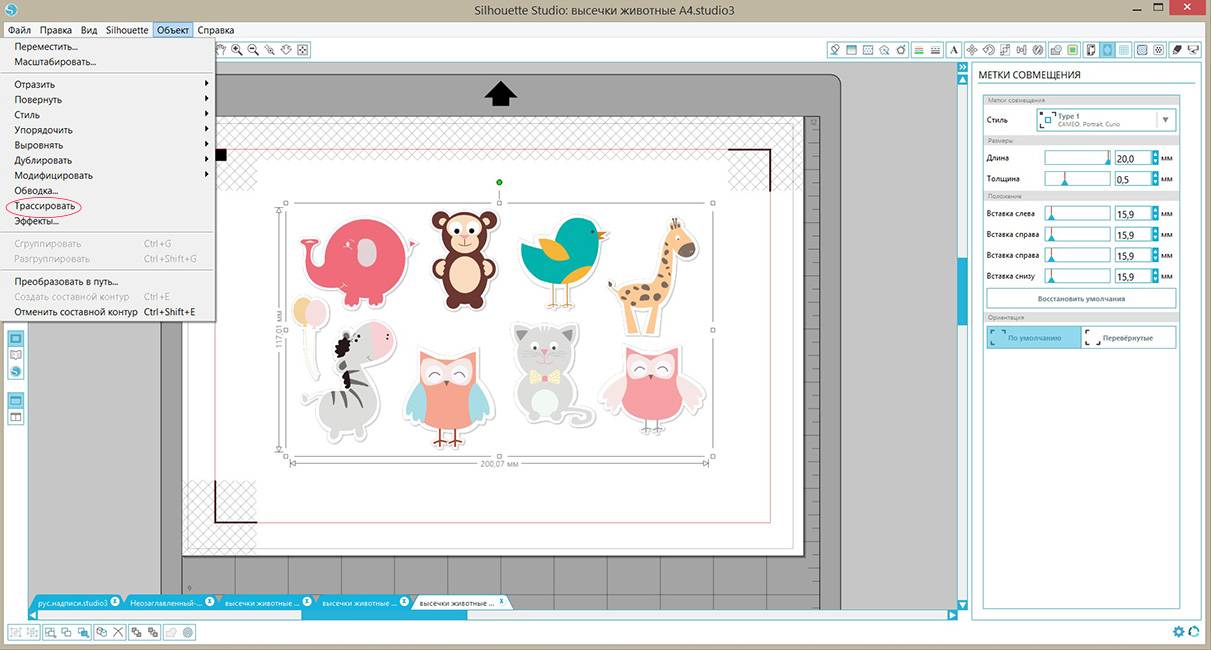
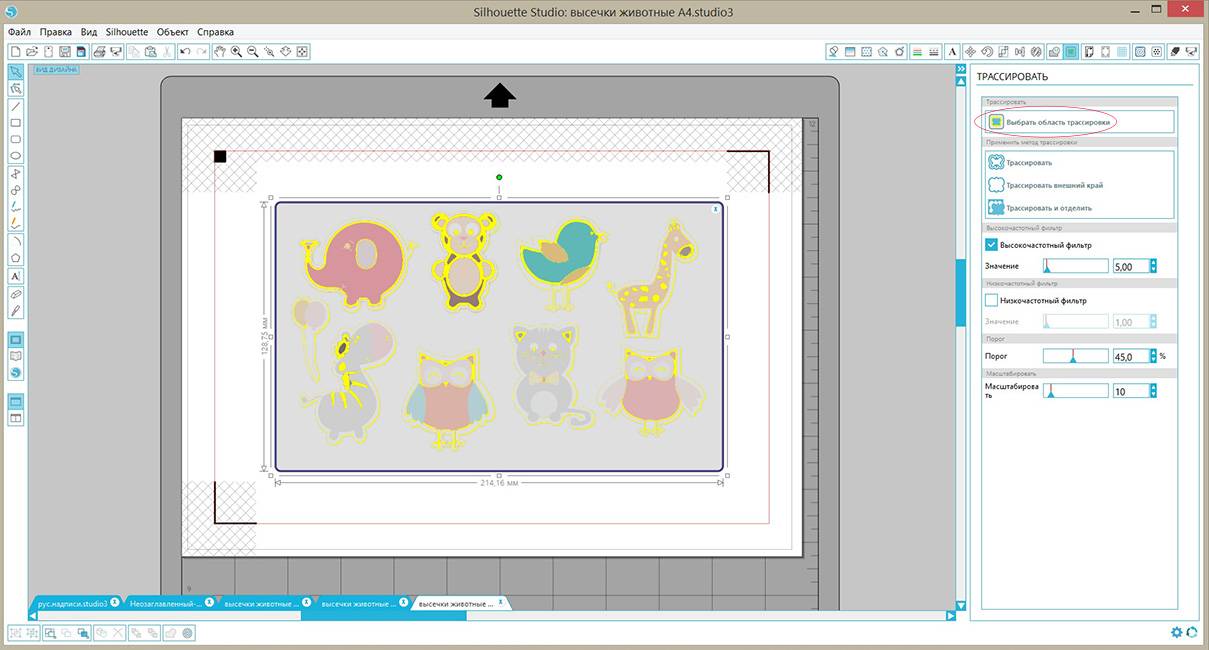
Снимаем галочку «высокочастотный фильтр» и в строке «порог» настраиваем фильтр так, чтобы наша картинка была полностью окрашена желтым цветом.
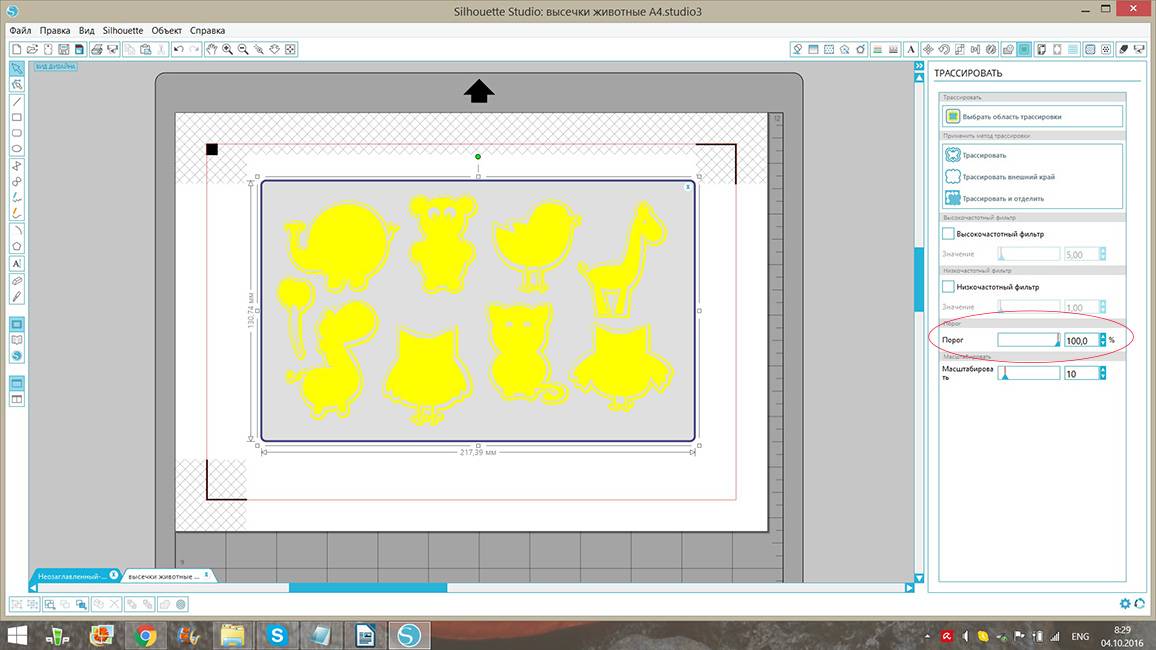
Подключаем принтер к компьютеру и через программу Silhouette Studio печатаем наш рисунок. Нажимаем «файл-печать», затем выбираем «настройки» и в диалоговом окне принтера настраиваем значения для бумаги. Размер бумаги в настройках принтера и плоттера должны быть одинаковыми, затем нажимаем кнопку печать.
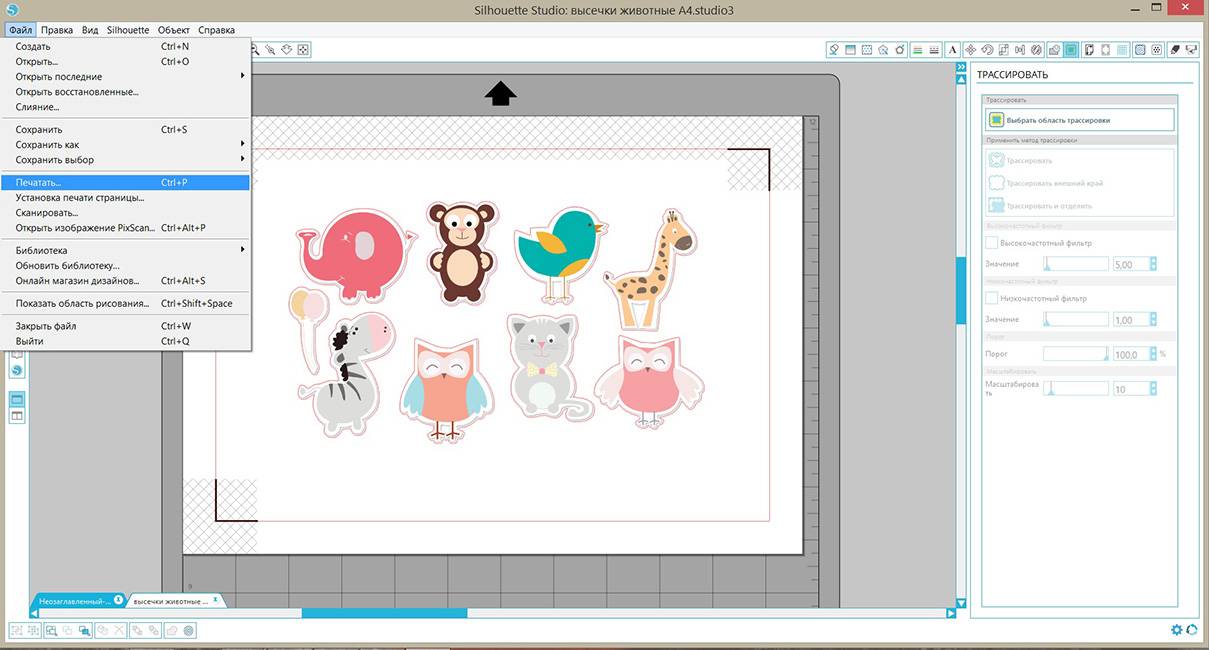

Приклеиваем наш листочек на керриер (коврик) и вставляем в плоттер. Обязательно смотрим совпадает ли расположение листа с экраном программы Silhouette Studio. Переходим в настройки резки. Делаем все тоже самое, как описано выше.


Высечки для детского альбома готовы!

Оптическое позиционирование
Оптическое позиционирование — современная и очень удобная функция, необходимая для исключительной точности резки. Оптический датчик, расположенный в плоттере, по специальным меткам определяет края напечатанного изображения и не дает режущей головке выйти за их пределы. Разные производители внедряют свои способы позиционирования (по частям, по 4 точкам, сложная копия), однако само наличие этой опции существенно упростит работу.
Узнать дополнительную информацию об этом товаре, получить профессиональные рекомендации по выбору, а также купить режущий плоттер нужной модификации вы сможете, обратившись за консультацией к нашим специалистам.
Связаться с менеджерами отдела продаж можно по многоканальному телефону (для московских клиентов) или позвонив на бесплатный номер 8-800-333-10-11 (для региональных клиентов).
Формат файла для плоттерной резки
Так как наклейки состоят из двух частей — непосредственно клеевого слоя и слоя с картинкой, вам потребуется предоставить для печати и резки два файла. Макеты для плоттерной резки требуется подготовить в файлах следующих форматов:
Для печати. В нем находится раскладка изображений, формат — TIFF или PDF, все объекты картинки должны размещаться на одном слое. Чтобы совместить его со вторым слоем, рекомендуется нанести крестики по центру размещения картинок — однако после их необходимо удалить.
Для резки. Будущий клеевой слой в формате EPS или AI. Все, что должно располагаться в этом файле — крестики в местах размещения картинок для сведения изображений толщиной 0,35 миллиметров и контуры резки — с толщиной Hairline или 0,216 pt.
Резка на плоттере
Основная характеристика работы каттеров зависит от следующих критериев.
- Остроты лезвия. Важна при выполнении мелких работ, требующих высокой чёткости.
- Качества исходного рисунка. Определяет насколько само изображение точно и верно выстроено.
- Адгезионных свойств подложки, которая должна хорошо фиксировать листы из кожи, фетра, винила и прочих рабочих материалов.
- Правильности настройки устройства под определённый расходный материал.
Перед началом работы на новом оборудовании его следует протестировать. Это позволит избежать порчи наклеек из-за неправильно указанного материала.
Если устройство рассчитано не только на печать выкроек, но и на их нарезку, в настройках системы нужно будет указать давление на нож и вылет лезвия. Для толстых материалов, таких как картон, важна высота подъёма рабочего инструмента.

Совет! Для каждого типа материала необходимо иметь своё лезвие, которое может быть промаркировано производителем соответствующим образом (К – картон, Б – бумага). Ножи для фанеры, ткани, винила или кожи будут сильно отличаться между собой.
Плёнка и бумага – это материалы, являющиеся самыми распространёнными расходниками для каттеров при изготовлении табличек и прочей продукции. Плоттерная резка каждого из них имеет определённые особенности.

Что следует учесть при работе с оракалом
Самоклеящаяся пленка требует высокой точности при нарезке. Обработка оракала включает несколько этапов.
- Зачистку поверхности.
- Нарезку изображения.
- Выборку пленки.
- Монтаж на поверхность.
Особое внимание следует уделять материалу в момент фиксации. Чем больше формат листа, тем легче плёнка деформируется. Пример резки оракала по меткам можно посмотреть в нижеследующем видео
Пример резки оракала по меткам можно посмотреть в нижеследующем видео.
Нюансы обращения с бумагой
По сравнению с плёнкой для термопереноса бумага является материалом неприхотливым. Для эффективной работы оператору достаточно следить за остротой резака. Перед началом процесса необходимо проверить силу давления ножа. Когда она слишком мала – изображение не отделится от основы либо будет слабо различимо. Если, наоборот, велика, то лист может деформироваться. Проверить, как работает устройство и оценить качество полученного изображения можно, запустив плоттер в тестовом режиме.
Пробная резка на плоттере
А теперь попробуем вырезать пробный рисунок. Я выбрала фигурку якоря для свой летней странички.
Подготавливаем коврик — удаляем защитную бумагу с коврика, затем на липкий слой приклеиваем скрап-бумагу или дизайнерский картон. И отрегулируем белые ролики по размеру нашей бумаги (см. инструкцию).
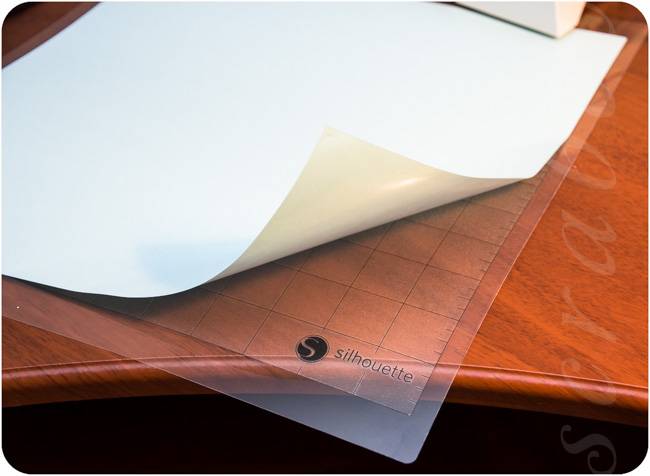


Загружаем коврик для резки (кэрриер) в плоттер. Сначала выравниваем его по голубой линии с левой стороны, пододвигаем его к белым роликам и на экранчике плоттера нажимаем кнопку «Загрузить коврик для резки».

Заходим в программу Silhouette Studio и открываем библиотеку
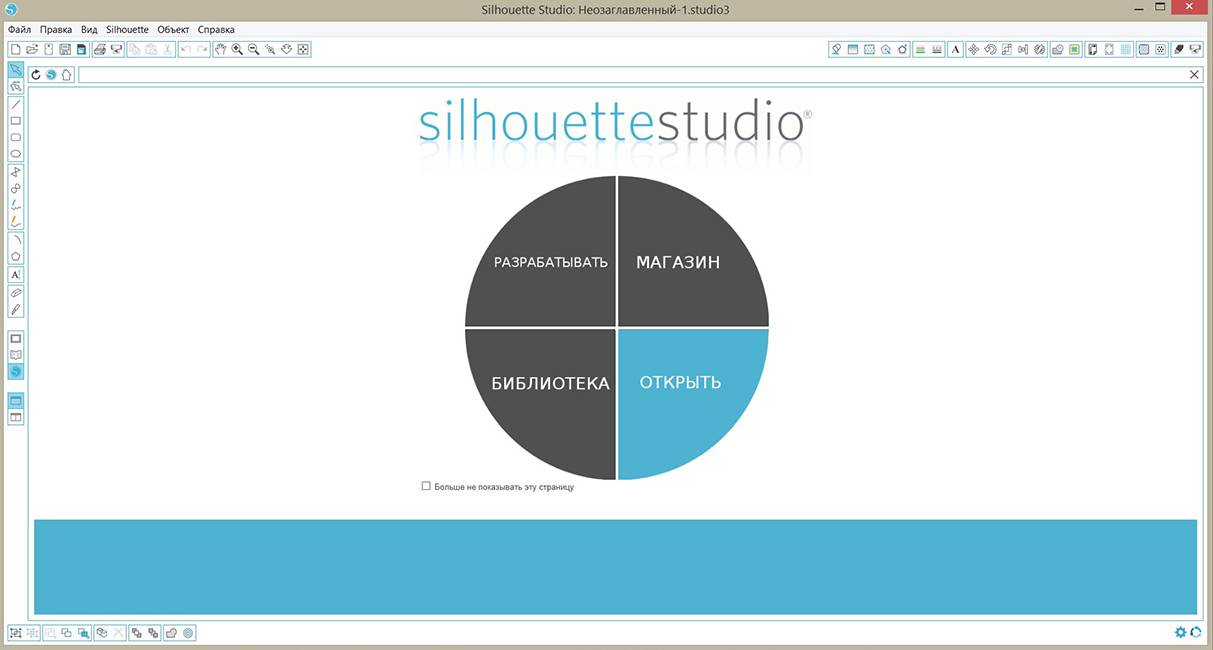
Из библиотеки бесплатных дизайнов выбираем якорь. Двойным щелчком мыши рисунок переносится на наш листок. Выставляем нужные размеры (размеры показаны в мм). Ставим галочку граница резки.
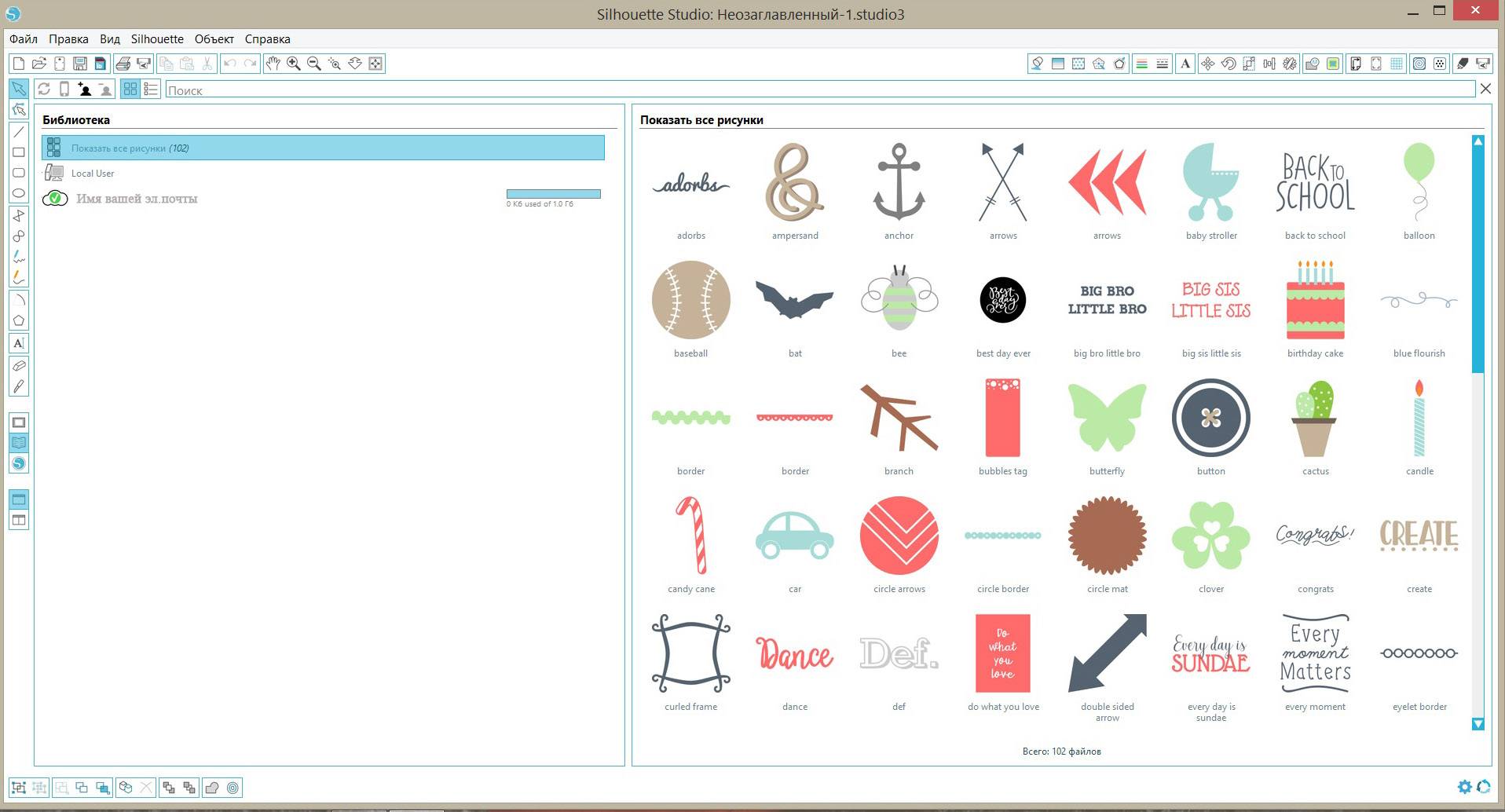
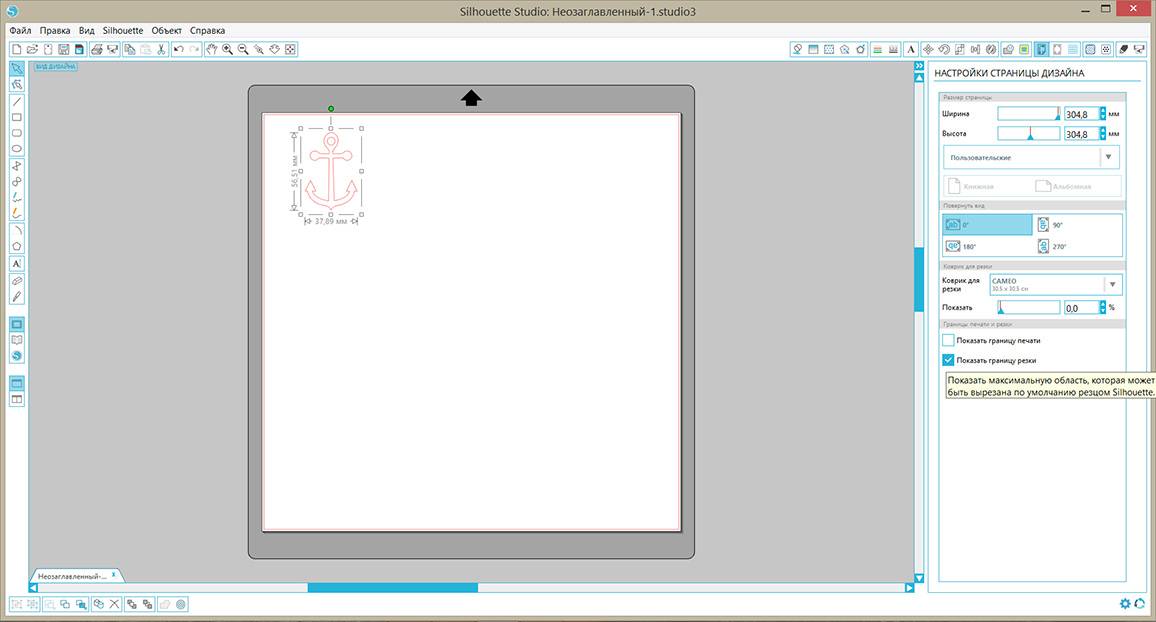
- В верхнем правом углу нажимаем кнопочку «настройки резки» и выставляем тип материала. У меня это скрап-бумага с рисунком, поэтому я выбрала пункт «Бумага с рисунком. Средний вес 180 г/м2». В строке «Тип ножа» выбираем «Automatic Blade» и обязательно смотрим на цифру глубины резки, для скрап-бумаги она должна быть 3-4, в зависимости от плотности бумаги. Если вы хотите резать на плотном дизайнерском картоне, выбирайте подходящий материал с глубиной резки 4-5. Глубина резки 6-7 для очень плотных материалов. При выборе глубины резки будьте очень аккуратны — можете прорезать коврик.
- Нажимаем кнопку «Пробный рез»
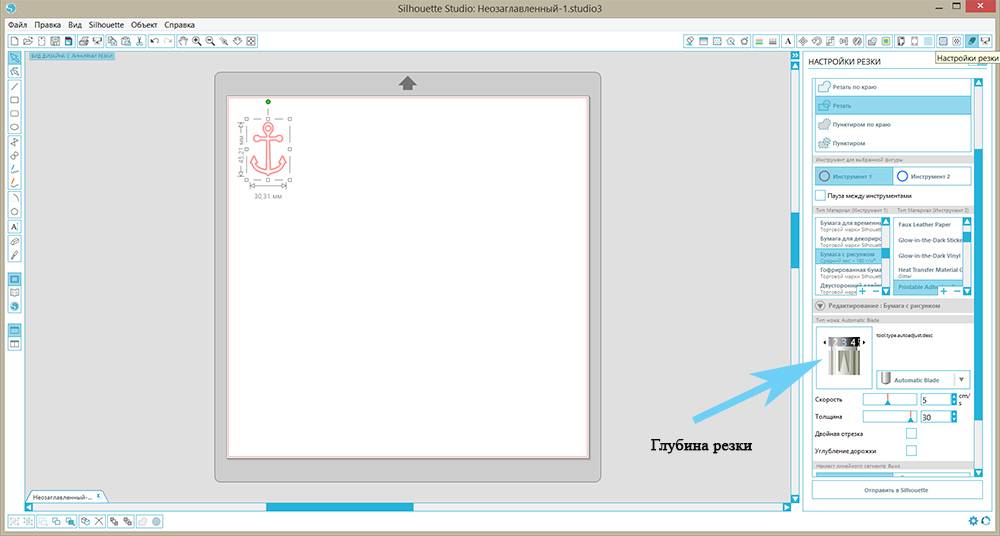
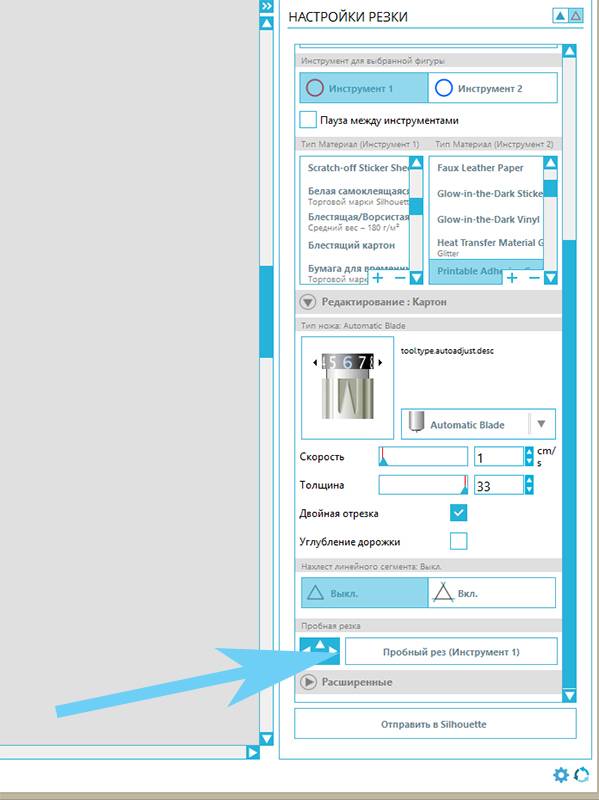
И вот что у нас получилось

Особенности плоттера
этот инструмент способен резать пленки необходимого цветового оттенка, включая и зеркальные, и некоторые металлические, имитирующие люминесцент, а так же светоотражающие поверхности;
отличная стойкость изображения, произведенного по правильной технологии – они способны прослужить в течение пяти лет и более, зависит от того, как их эксплуатируют и какой тип пленки используется;
низкая затратность в технологии производства белых букв на черном фоне с использованием плоттерной резки;
легкость в пользовании программами управления;
низкая стоимость расходных материалов и необходимых комплектующих.
Благодаря отличной отработанности, резка на плоттере становится возможным для частого использования, при этом нужно минимальное количество профилактических работ. Из этого следует, что такая технология является весьма экономичной. Цена на плоттерную резку зависит от сложности и количества работы.
Из наиболее важных моментов использования режущих плоттеров можно отметить скорость резки, рабочую ширину и давление ножа. Отечественный рынок предоставляет плоттеры самой разной ширины, начиная от маленьких каттеров 16 см от фирмы Stika и заканчивая высокоскоростными аппаратами, ширина которых может достигать 120 см. Такие модели производят фирмы Copam, Graphtec, GCC и некоторые другие.
Когда покупатель хочет выбрать плоттер, прежде всего ему необходимо определиться, для чего именно он нужен. При небольших объемах работы с дальнейшим внутренним использованием, к примеру, дизайн магазина или гипермаркета, лучше всего выбрать плоттер с маленькой шириной. Но если инструмент необходим для того, чтобы выполнять заказы, то в таком случае стоит выбрать модель с более высокой скоростью и большей ширины.
Стоит отметить, что наиболее экономичными можно назвать варианты, рабочая ширина которых равна метру, потому что наиболее популярные пленки производят с данной шириной. И это дает возможность избежать ненужных обрезков пленки. Если у покупателя свое дело требует постоянной резки в больших объемах, то лучшим выбором станут ведущие японские плоттеры. Тем не менее, зачастую бывает и так, что гораздо выгоднее приобрести два китайских катера, чем один японский.
Алгоритм печати на плоттере
Алгоритм распечатки на плоттере (на примере Корела) следующий.
- Необходимо найти и открыть «файл», в появившемся окне отыскать параметры разметки страницы и выбрать один из них: быструю печать (использование стандартных лекал), параметры предыдущей настройки либо прибегнуть к текущей настройке предстоящей печати.
- Если чертеж подразумевает разметку страницы, можно отрегулировать этот параметр в соответствующем меню. Разметка страницы включает в себя сразу несколько подпунктов, в которых контролируется множество различных значений. Большинство из них имеют маркеры с подсказками, вносящими ясность, какой именно из параметров будет изменен. После завершения всех манипуляций можно будет воспользоваться предварительным просмотром, и, при желании, отменить изменения.
- Далее необходимо проследовать в печать (или вывод на плоттер) и в графе «имя» выбрать модель плоттера, на котором будет осуществляться распечатка. В свойствах можно выставить настройки драйвера плоттера.
- В разделе «размер бумаги» необходимо использовать только стандартизированные размеры, чтобы исключить путаницу. Лучше всего придерживаться формата, поддерживаемого моделью. Чтобы узнать, с какими форматами работает модель, необходимо заглянуть в ее эксплуатационные характеристики.
- В графе «масштаб печати» следует указать «по размеру бумаги» либо выставить его по необходимым размерам. Толщину линий также следует масштабировать в строгом соответствии с масштабом печати.
- Графа «диапазон печати» дает возможность выбрать из следующих пунктов: «вся геометрия», «границы чертежа», «именованный вид» или внести изменения во все эти параметры самостоятельно.
- После этого необходимо выставить необходимое число копий печати.
- Чтобы отправить информацию не на принтер, а в сохраняемый файл, можно щелкнуть по элементу «печать в файл».
- После всех манипуляций программа предложит предварительный просмотр планируемой распечатки. Если пользователь желает распечатать документ в имеющемся виде, ему достаточно будет нажать «ок», после чего файл сразу же будет отправлен на плоттер либо поставлен в очередь на распечатку, если устройство по каким-то причинам прямо сейчас недоступно.
https://youtube.com/watch?v=zjpp0I8t6Hs
Существует несколько коротких команд и горячих клавиш, при помощи которых можно значительно облегчить печать. Введя команду «print» в строку выполнения команд, пользователь запустит процесс печати. А для быстрого доступа к печати достаточно нажать меню в проводнике открытой программы, навести курсором на элемент «файл» и нажать «печать», затем «быстрая печать» (либо горячая клавиша Ctrl+P).
Контурная резка.
Ну а теперь, непосредственно контурная резка.
Размещение отпечатанного материала.
Материал необходимо разместить в плоттере таким образом, чтобы все отпечатанные метки находились в области резки, а самая ближняя печатная метка была на расстоянии не дальше 1см от начала координат.
На картинке: Pinch rollers – прижимные ролики (для наглядности) Knife origin point – точка, в которой плоттер обнулен (нажата кнопка ORIGIN) – его начало координат. По направляющим видно, что все объекты (в том числе и печатные метки) лежат в области резки плоттера – то есть левее и выше начальной точки. Если у вас плоттер с лево-координатной ориентацией – то у вас все должно быть зеркально, то есть все объекты должны располагаться выше и правее начальной точки.
Резка.
После того, как материал размещен, переведите плоттер в режим приема данных (если такое необходимо) и откройте файл контурной резки. Выделите объект, который будете резать и запустите резки в eCut:
Тут все как обычно с одним маленьким НО – нажимаем не на ПЕЧАТЬ, а на стрелочку рядом с печатью и выбираем “Контурная резка с ручным позиционированием”. Если вы не видите стрелочку рядом с кнопкой – то нажмите правой кнопкой мыши на кнопку и увидите это меню. После нажатия кнопки, eCut сделает свое дело и откроется программа eCom.
Ручное позиционирование.
Если у вас eCom не настроен – то сперва его нужно настроить – вот ссылка. Если eCom настроен, то просто жмем кнопку “Contour cutting” (появится окно предупреждения – соглашаемся) и появляется окно подбора координат:
Вот это, собственно, и есть кульминация всего процесса – обход и коррекция контрольных точек. Управлять и указывать плоттеру контрольные точки можно тремя способами: 1. можно просто нажимать стрелки мышью. 2. можно стрелками на клавиатуре. 3. можно тыкать мышкой на картинку, если метка в пределах +-2см от нужной точки. Каждый способ удобен в той или иной степени – выбирать вам.
В нескольких словах что предстоит сейчас сделать – после нажатия кнопка START вы должны будете указать ближайшую контрольную точку – это точка номер один. Указывать контрольную точку плоттеру нужно способами, описанными выше. Обход точек происходит по часовой стрелке. Далее, нажав кнопку “Set CropMark #1” плоттер перейдет ко второй контрольной точке – ее тоже нужно подогнать, подтвердив нажатием кнопки “Set CropMark #2” и тд до четвертой точки. После нажатия кнопки “Set CropMark #4 and start” плоттер вернется в начало координат и начнет резать с учетом искажений.
Примечание:
Если у вашего плоттера есть лазерная указка, и ее оффсет можно указать в настройках самого плоттера, то все это нужно проделать включив режим лазерной указки (как правило на панели плоттера есть соответствующая кнопка) и подгонять нужно не ножиком, а лазером – так конечно же удобнее.
Если же у плоттера есть указка, а смещение (расстояние от кончика ножа до проецируемой точки лазера) в плоттере нельзя указать, то это можно сделать в настройках eCom. Для этого в настройках (Show options) есть параметры: Laser offset DX – смещение по горизонтали Laser offset DY – смещение по вертикали Методом проб и ошибок эти параметры нужно подобрать. Тут нужно помнить вот что – эти смещения нужно указать не в мм, а в координатах плоттера – как правило это 40 точек на 1 мм, но не всегда.
Ну вот, собственно, и все. Если есть вопросы/пожелания – пишите, обсудим.
Какой режущий плоттер лучше
Мы проанализировали технические возможности 6 лучших моделей разных производителей, разобрались с типами подачи, носителями и возможными рисками в будущем. В результате работы мы пришли к выводу, что единственный общий недостаток – высокая стоимость. Быстрая окупаемость возможна на производстве. Однако отзывы владельцев говорят о широком применении в домашних условиях. Главное руководствоваться целями и объемами. Для удобства мы выделили номинантов по характеристикам:
- Лучшая модель для начинающих – GCC Expert II-24 LX;
- Компактный, с большим набором встроенных дизайнов – Brother ScanNCut CM300;
- С увеличенной скоростью работы – Mimaki CG-130SRIII;
- Полностью автоматизированная система с максимальным спектром обрабатываемых материалов – iECHO PK-0604.
Все номинанты имеют качественную сборку и хороший гарантийный срок.
Для чего вам нужен режущий плоттер?
Современные режущие плоттеры (каттеры) способны работать с большим количеством различных материалов — термопленкой, фотобумагой, дизайнерским картоном, магнитным винилом и другими видами пленки. Выбор конкретного материала во многом определяет размеры плоттера и его стоимость. Например, если вы решили заняться производством наклеек, открыток или планируете работать с фотографиями в домашних условиях — под эти нужды можно подобрать недорогую модель с рабочей областью (шириной материала) до 300-400 мм.
Для широкоформатных материалов необходимо выбрать плоттеры с увеличенной областью реза — до 1900 мм. Такие модели позволят создавать широкие полотна, например, виниловые наклейки на автомобиль или рекламные баннеры.
Основные характеристики режущего плоттера
Выбор режущего плоттера зависит от перечня работ, которые будут на нем выполнятся. Именно это необходимо учитывать при подборе аппарата. Основными отличительными особенностями плоттеров является:
- Формат материалов нарезки;
- Точность нарезки;
- Оптическое позиционирование;
- Давление ножа;
- Скорость нарезки материалов.
Рассмотрим каждый из этих параметров более детально.
Ширина резки материалов
Ширина резки материалов
обычно ограничивается 1000 мм. Этого достаточно для изготовления основных видов рекламных материалов, но бывает необходимость использования и более широкоформатных плоттеров. Но практика показывает, что в большинстве случаев для работы хватает плоттера с рабочей зоной 500–720 мм.
Точность резки
Следующим важным параметром, который необходимо учитывать при выборе режущего плоттера, это точность резки
. Если для работы необходимо вырезание мелких деталей, плоттер нужен с большой точностью нарезки, что значительно повышает его стоимость.
Оптическое позиционирование
Еще одним важным параметром режущего плоттера является оптическое позиционирование
. Оптическое позиционирование характеризует наличие у плоттера оптического датчика, который позволяет определять оптические метки на напечатанном макете для резки. Это позволит по указанному контуру вырезать деталь любой сложности, ранее напечатанную на принтере. Например, тот же тираж наклеек — если в плоттер устанавливается рулон уже с напечатанным тиражом наклеек, который теперь нужно порезать, плоттеру нужно “привязаться” к координатной сетке по оптическим меткам, чтобы он смог точно вырезать даже сложные контурные фигуры, точно повторяя изгибы напечатанного изображения.
Если же точное совмещение координат между материалом и вырезаемым на нем контуром не требуется (к примеру, вырезка букв из цветной пленки Оракал), в оптическом датчике нет необходимости.
Давление ножа
Давление ножа
— параметр, который необходимо учитывать при выборе режущего плоттера. Данный параметр отвечает за то, какую плотность материалом мы сможем обрабатывать. Если планируется вырезать материалы из фотобумаги, самоклеющейся и термопленки, нам достаточно, чтобы параметр давления ножа был равен 350 г. Но, если планируется резать, к примеру, магнитный винил — этого недостаточно. В данном случае давление на нож должно быть не менее 400–500 г.
Скорость резки материалов
Еще одной не менее важной характеристикой плоттера является скорость резки материалов
При этом важно с какой максимальной скоростью режет каттер без потери качества
Если нет необходимости в срочных порезках, тогда есть смысл выбирать аппарат с меньшей скоростью, что позволит сэкономить средства.
Заключение
Работать на плоттере несложно, необходима лишь небольшая сноровка и внимательность. Все аспекты работы имеют свой пошаговый алгоритм, от выбора и установки программы для работы с файлами до обслуживания отдельных элементов прибора. Даже если что-то не получается с первого раза, не стоит отчаиваться и опускать руки. Проявив терпение, любой из этапов работы с плоттером будет успешно усвоен. Следует отметить, что использование техники широкоформатной печати в большинстве своем не сильно отличается от эксплуатации принтеров или любых МФУ. Определенные специфические нюансы, разумеется, присутствуют, но при желании все эти моменты можно изучить и научиться с ними работать.